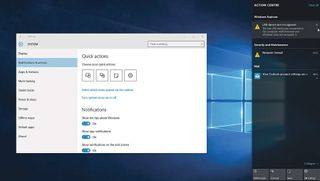Windows 10 で最新情報を入手
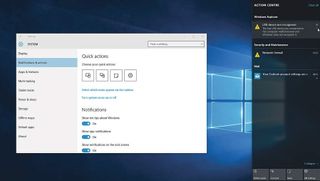
Windows 10 (新しいタブで開きます)の最も根本的な変更の1 つは、通知の提供方法です。以前は、タスクバーの通知領域に小さな白い旗が表示され、ポップアップ バルーンが手元に表示され、通知が送られてきました。
デスクトップの右側に表示される新しいアクション センターのおかげで、通知がさらに見やすくなりました。
現在は、Windows とサポートされているアプリの両方からの通知の配信が主な役割を果たしていますが、アクション ボタンの形式で便利なショートカットも多数含まれています。
最大 13 個の異なるボタンが利用可能ですが、回転ロック、機内モード、Bluetooth などのボタンの多くは、ラップトップやタブレットなどのポータブル デバイスでのみ表示されます。
アクション センターは、Windows 10 Anniversary Update でさらに大幅に改良されました。そのため、新機能を確認するには、Windows 10 Anniversary Update で改善されたアクション センターの使用方法に関するガイドも必ず確認してください(新しいタブで開きます)。
このチュートリアルでは、アクション センターを操作する方法と、受信したい通知のみを表示するようにアクション センターをカスタマイズする方法を説明します。
- Windows 10 の使用方法に関するガイドのコレクションをご覧ください(新しいタブで開きます)
1. 通知バナー
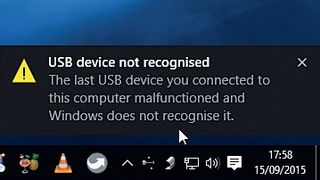
デフォルトでは、個々の通知は音とともに画面上のタスクバー通知領域のすぐ上にスライドして表示されます。
この通知バナーに応答したい場合は、クリックしてみてください。アクションを起こすための適切なアプリまたはシステム設定が起動することが期待されます。
しばらくすると通知が消えます。または、閉じるボタンをクリックして通知を閉じることもできます。
2.アクションセンターを開く
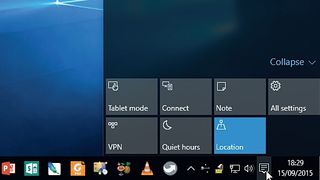
タスクバーの通知領域でアクション センターのアイコンを探します。これは吹き出しアイコンです。これをクリックすると、アクション センター自体がスライドして表示され、最近の通知のリストが表示されます。
ナビゲーションは比較的簡単で、画面上の他の場所をクリックすると、再び表示されないようにすることができます。
3. 通知を確認する
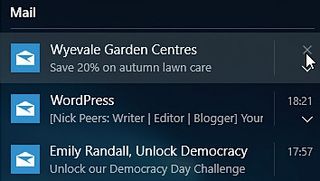
アクション センターが開くと、アプリまたはタイプごとに整理された各通知の概要が時系列のリストに表示され、最新の通知が一番上に表示されます。
一部の通知は次回アクション センターを閉じるときに自動的に消えますが、他の通知は残ります。これらは、個々の通知バナーと同じ方法で管理します。
4. 通知の管理
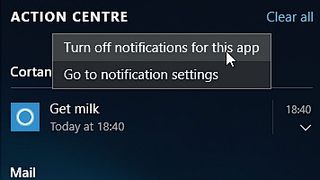
現時点ではアクション センターを使用するアプリはほとんどありませんが、新しいアップデートがリリースされるにつれて、ユーザーの注意を引くために独自の通知システムではなくアクション センターの使用に切り替えるアプリが増える可能性があります。
この方法で特定のアプリから通知を受け取ることに不満がある場合は、リスト内の通知を右クリックして [このアプリの通知をオフにする] を選択します。
5. アプリごとに通知を設定する
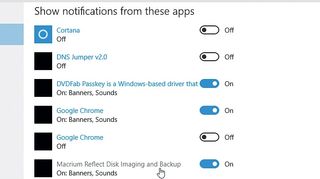
「スタート > 設定 > システム > 通知とアクション」をクリックします。「これらのアプリからの通知を表示する」セクションまで下にスクロールします。
各アプリの横にあるスイッチを使用して、その特定のアプリの通知を有効または無効にするか、アプリ名をクリックしてスライドアウト バナーを無効にすると、通知を完全にオフにすることなく通知音が鳴ります。
6.通知音をカスタマイズする
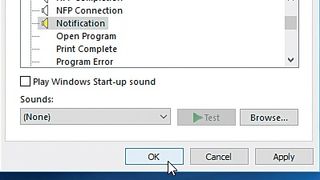
通知の到着時に鳴るサウンドを変更 (または無効化) したい場合は、検索ボックスに「サウンド」と入力し、サウンド コントロール パネルを開きます。
[サウンド] タブに切り替え、[プログラム イベント] ウィンドウを下にスクロールして、[通知] を選択します。次に、[サウンド] ドロップダウン メニューをクリックして別のサウンドを選択するか、(なし) を選択して無効にします。「OK」をクリックして変更を加えます。
7. アクションボタン
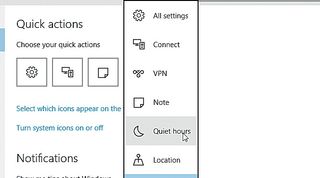
アクション センターの下部には、便利なショートカット ボタンが多数あることに気づくでしょう。スペースを占めすぎている場合は、その上の [折りたたむ] ボタンをクリックして、上の 4 つのボタンを除くすべてのボタンを非表示にします。
「設定 > システム > 通知とアクション」で、どの 4 つのボタンを表示するかを設定できます。ボタンをクリックし、ドロップダウン リストからそのボタンに代わるものを選択します。
8. クワイエットゾーンに入る
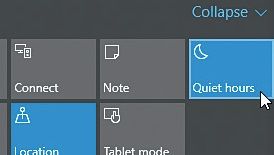
通知は気が散る可能性があるため、ワンクリックで通知を一時的に完全に無効にできることを知っておくと便利です。無効にするには、アクション センターを開いて [静かな時間帯] ボタンをクリックします。
再びオンにする準備ができたら、[静かな時間帯] をもう一度クリックします。アクション センターのタスクバー通知領域アイコンを右クリックして、この機能を切り替えることもできます。
9.配色を変更する
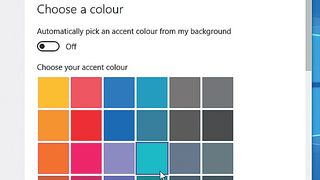
アクション センターは、[スタート] メニューおよびタスクバーと同様に、デフォルトで黒色の配色を使用します。これを背景に合わせることができます。「スタート > 設定 > 個人用設定 > 色」をクリックし、「スタート、タスクバー、アクション センターに色を表示する」スイッチを「オン」にフリックします。
独自の配色を選択したい場合は、[アクセント カラーを自動的に選択…] を [オフ] にフリックします。
10. 常に最新情報を入手する
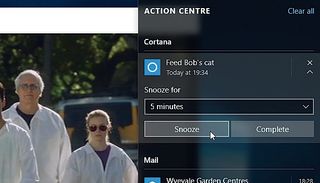
アクション センターは Windows 10 の重要な部分であるため、アクション センターをマスターし、個人の好みに合わせて調整すれば、必要なときにタイムリーな情報を提供する機能を最大限に活用できるようになります。
時間が経ち、アクション センターを使用するように更新されるプログラムが増えるにつれて、アクション センターが日常のコンピューティング生活に不可欠な部分になっていることがわかります。
- この記事は気に入りましたか? Windows のヘルプとアドバイスで、PC を最大限に活用する方法や新しいことを見つけてください。今すぐサンプラーの特別オファーをご利用ください。(新しいタブで開きます)