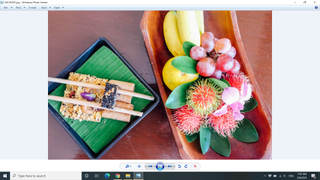なぜ Windows 10 で Windows フォト ビューアーを復元して使用する方法を学ぶ必要があるのか疑問に思われるかもしれません。結局のところ、これは数年前に廃止されました。過去のアプリのように思えるかもしれませんが、Windows フォト ビューアーはすぐには廃止されません。非常に使いやすいことを考えれば、これは驚くべきことではありません。
Windows フォト ビューアーは Windows 7 および 8 のデフォルトの写真アプリでしたが、Microsoft はそれを、単に Microsoft フォトと呼ばれるユニバーサル Windows プラットフォーム アプリに置き換えました。現在Windows 10を実行している場合は、これを使用している可能性があります。確かにフォト アプリを使い続けることもできますが、私たちと同じような人であれば、Windows フォト ビューアーの方が速いだけでなく、ローカル ドライブに保存した写真を簡単に表示できることに気づくかもしれません。
And, yes, Photos’ cross-platform abilities are very forward-looking as well as convenient for anyone also using the best Windows tablet, but the app uses up a lot more memory than its predecessor, and in many ways is just not as easy to use as the older app. Not to mention, Photos is not the most reliable of apps, either - which you may well have already noticed if you've been using it!
The good news is, if you're not happy with the Photos app, it's completely possible to restore and use Windows Photo Viewer in Windows 10. And before you worry that it's going to be an arduous process, we're here to tell you it couldn't be simpler. In fact, it's as easy as knowing how to play DVDs in Windows 10, and you don't even need to know how to start Windows 10 in Safe Mode. You'll find you can get the job done in just a few steps.
新しい OS を購入したばかりで、Windows 10 で Windows フォト ビューアーを復元して使用する前に、まずインストールする必要がある場合は、 Windows 10 のプロダクト キーの検索方法と ライセンス認証の方法に関するガイドが見つかります。Windows 10 は、すべてのセットアップに非常に役立ちます。
Windows 7 または 8 からアップグレードした後に Windows フォト ビューアーを復元する方法

Windows 7 または 8 から Windows 10 にアップグレードしたコンピューターをお持ちの場合、Windows フォト ビューアーを取り戻すのは非常に簡単です。
それは、アプリがどこにも行かなかったからです。代わりに、Windows 10 (およびそれに伴う Microsoft フォト) のインストールで変更されたのは、写真を開くための既定のオプションとしてどのアプリが設定されるかです。幸いなことに、既定のアプリを Windows フォト ビューアーに戻すには、それほど多くの手順は必要ありません。
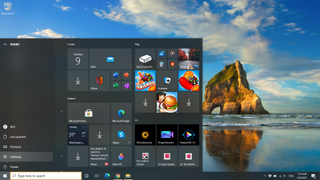
1. 設定アプリを開きます。
これは、スタート メニュー (電源ボタンのすぐ上のアイコン) で簡単に見つけることができます。または、タスクバーの検索に「設定」と入力することによっても見つかります。
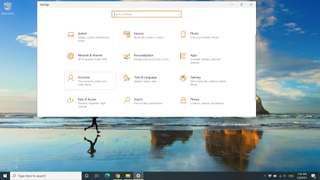
設定アプリを開いた状態で、「アプリ」というラベルの付いたカテゴリをクリックします。
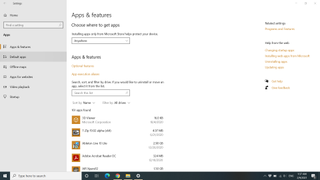
2.「デフォルトのアプリ」をクリックします。
ウィンドウの左側にあるオプションの中に [デフォルト アプリ] の選択が表示されます。
それが開くと、アプリのカテゴリと、ファイルの各カテゴリがデフォルトとなるアプリのリストが表示されます。
3. Windows フォト ビューアーを選択します
表示されるダイアログ ボックスで、Windows フォト ビューアーを見つけてダブルクリックし、デフォルトのフォト アプリとして設定します。
これで、Windows フォト ビューアーがデフォルトの写真アプリとして設定されているはずです。Photo Viewer がリストに表示されない場合は、以下の手順に従う必要があります。
Windows 10 で Windows フォト ビューアーを最初から復元する方法
Windows 10 のクリーン インストールを使用している場合は、少し複雑になります。Windows フォト ビューアー アプリはまだコード内に潜んでいますが、レジストリをハックしない限りアクセスできません。
Windows 10 のアップグレード バージョンよりもいくつかの手順が必要ですが、すぐにお気に入りの写真アプリで作業できるようになります。
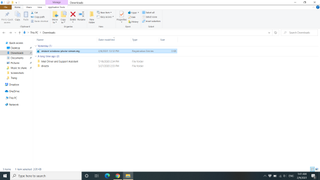
1. レジストリ ファイルを取得します。
まず、BleepingComputer によってホストされているレジストリ ファイルをダウンロードします。Microsoftは基本的に、Windowsのレジストリからアプリを削除することでアプリを隠した。
このファイルは、Windows フォト ビューアーがまだ存在していることを Windows 10 が認識できるようにレジストリを調整します。ファイルは、デスクトップやダウンロード フォルダーなど、アクセスしやすい場所に必ず保存してください。
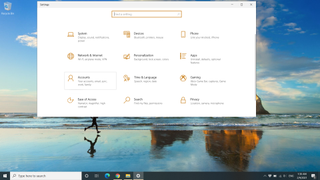
2. レジストリ ファイルをダブルクリックして実行します。
続行するかどうかを尋ねるいくつかの異なるプロンプトが表示されます。まず、デバイスに変更を加えるかどうかを尋ねるダイアログボックスが表示されるので、「はい」を押します。
次に、レジストリ エディターのダイアログ ボックスが表示され、続行するかどうかを尋ねられます。もう一度「はい」を押してください。レジストリに正常に追加されたことを示すメッセージが表示されます。「OK」をクリックします。
この時点で、OS のレジストリが更新され、Windows フォト ビューアーのロックは実質的に解除されました。あとは、アプリを使用できるようにいくつかの設定を調整するだけです。残念ながら、アップグレードしたユーザーのようにデフォルト アプリを Windows フォト ビューアーに設定することはできません。
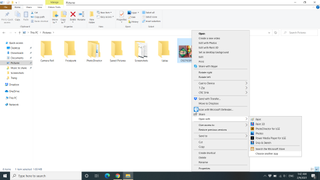
3. 設定を微調整する
写真の設定を調整するには、開きたい写真を右クリックし、「プログラムから開く」の上にマウスを置きます。
メニューが横に展開され、ファイルを開くことができる他のアプリが表示されます。下部に「別のアプリを選択」というオプションが表示されるので、これをクリックします。
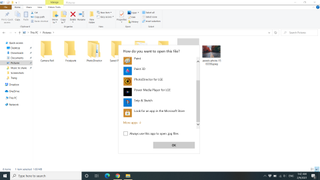
4. Windows フォト ビューアー アプリを選択します
新しいダイアログ ボックスが開いたら、「その他のアプリ」と表示される一番下までスクロールし、クリックして利用可能な選択肢を展開します。
ここには Windows フォト ビューアー アプリがあります。
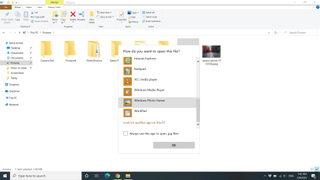
5. ファイルの種類をデフォルトの Windows フォト ビューアに設定します
そのファイル タイプのすべての写真を Windows フォト ビューアーで開くようにするには、「[拡張子] ファイルを開くには常にこのアプリを使用します」の横にあるチェックボックスをオンにします。たとえば、JPEG を開こうとすると、「.jpeg ファイルを開くには常にこのアプリを使用してください」というテキストが表示されます。
6. 確認
「OK」を押して選択を確定します。
フォト ビューアーをデフォルトの写真アプリとして使用するファイルの種類ごとに、手順 3 ~ 5 を繰り返す必要があります。
Microsoft フォトではなく Windows フォト ビューアーを選択する理由は何ですか?
Microsoft の新しいフォト アプリは、Windows 10 で最初にリリースされて以来、かなりの進歩を遂げており、右クリック メニューなど、当初は備えていなかったが Windows フォト ビューアーには備わっていた機能のいくつかが組み込まれています。
しかし、以前のバージョンと比較すると、依然としてリソースを大量に消費します。コンピューターに負担をかけずに、大量の写真をすばやく読み込んでスクロールしたい場合は、Windows フォト ビューアーの方が良い選択です。
Photo Viewer の UI も、ほとんどが下部に集中しているため、もう少し簡単です。対照的に、写真アプリはほとんどのメニューとボタンが上部に配置され、「次へ」と「前へ」ボタンは画面の端に押し込まれています。