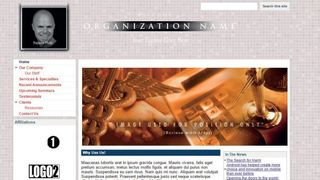Sites は、ウェブサイトの作成を支援する Google サービスです。無料で利用できる Web サービスを使用すると、数回クリックするだけで動的でインタラクティブな Web サイトを作成できます。HTML の知識は必要ありません。
デフォルトでは、Sites は WYSIWYG エディタを使用します。そのインターフェイスは、HTML コードを手動で編集したい上級ユーザーにも対応します。
Google サイトは Google のサービスであるため、これを使用してウェブサイトを構築するには、まず無料の Google アカウントにサインアップする必要があります。Web ブラウザを起動し、Google サイト Web サイト(新しいタブで開きます)にアクセスして、新しいアカウントを登録します。
Gmail などの他の Google サービスにすでに登録している場合は、同じ認証情報を使用して Google サイトにログインできます。
ログインすると、Sites の基本的なダッシュボードが表示されます。ここからは、以下のウォークスルーに従って、見栄えの良い新しい Web サイトを数分で作成します。
1. 名前と住所を選択します
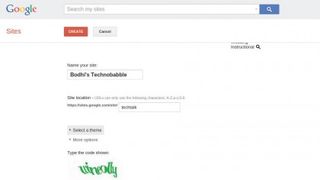
[サイト] ダッシュボードで [作成] というラベルの付いたボタンをクリックすると、[新しいサイトの作成] 画面が表示されます。ここに、Web サイトの URL に自動的に追加されるサイトの名前をスペースを入れずに入力します。
ただし、Web サイトの名前とは異なり、URL は一意である必要があることに注意してください。
2. テンプレートとテーマを選択します
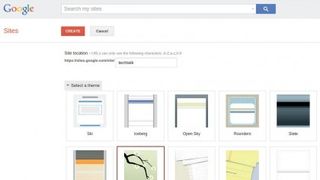
デフォルトでは、サイトは新しい Web サイトのデザインを完全に制御するためにテンプレートを使用しません。ただし、既存のテンプレートを基にして Web サイトを構築することもできます。
リストされている人気のあるテンプレートのいずれかを選択するか、「ギャラリーを参照してさらに見る」をクリックします。次に、[テーマの選択] ドロワーを展開し、リストされたテーマから 1 つを選択します。
3. サイトのレイアウトを編集する
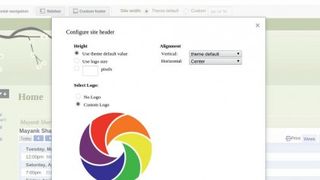
これで、Sites によって新しい Web サイトが作成され、右上隅のボタンを使用して編集およびカスタマイズできます。デフォルトのレイアウトを変更するには、歯車アイコンをクリックし、「サイト レイアウトの編集」に進みます。
前に選択したテーマに応じて、サイドバーなどの Web サイトの特定の要素を有効化/無効化したり、再配置したりできるようになりました。
4. ページを作成する
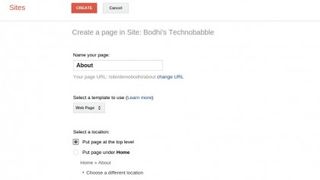
新しいページを追加するには、「ページの作成」をクリックします。次に、ページとそのベースとなるテンプレートに名前を付けます。デフォルトの Web ページ テンプレートを使用します。
他のテンプレートについて読むには、[詳細] をクリックしてください。最後に、ページの階層位置を選択します。たとえば、ページを既存のページの横に配置するか、既存のページの下に配置するかなどです。
5. コンテンツを追加する
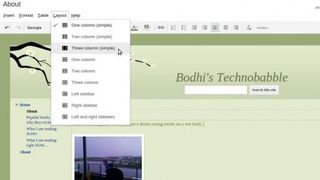
サイトの WYSIWYG インターフェイスに移動して、コンテンツを追加および編集します。インターフェイスはテキスト エディターと似ています。
上部のメニューを使用して、ページのレイアウトを変更したり、複数の列を追加したり、表や画像を挿入したり、訪問者にページを推奨するための +1 ボタンを含めることもできます。
6. ウェブサイト管理全般
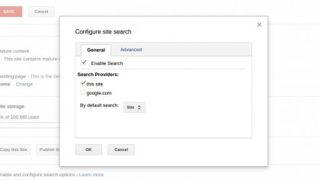
手順 4 と 5 を繰り返して、複数のページとコンテンツを含む Web サイトを具体化します。作成した作品を世界に公開する前に、[Gears] ボタンをクリックして [サイトの管理] に進み、いくつかの重要な要素を設定および構成します。
ここで、Web サイトの名前を変更し、より詳細な説明を追加できます。
7. Control Access
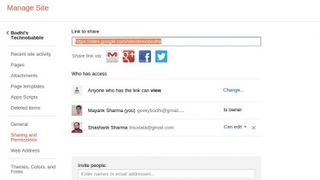
To control access to your website, click on the Gears icon, head to the Manage Site option and switch to Sharing and Permissions.
By default, new websites can be viewed by anyone. To curb access, click on the Change… link under 'Who has access' to restrict access either to a URL to your website or a specific list of people.
8. Track and revert changes
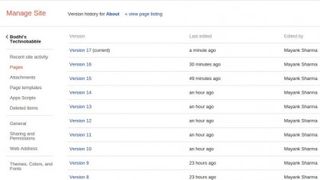
That's it, you can now invite other users to view your website. As you modify your website over time you can keep track of the changes by clicking on the Gears icon and heading to Revision History.
Click on the 'view page listing' link at the top to list all the pages on your website. From here you can view all versions of a particular page.
Google サイトを使用してウェブサイトを作成しました。ガジェットを使用してウェブサイトをさらに改善する方法をご覧ください(新しいタブで開きます)。
- 最適な CMS をチェックしてください(新しいタブで開きます)
- 今日の最高のウェブホスティングサービスを発見してください