デバイスにさらに多くのコンテンツを収めるのに苦労している場合に備えて、iPhone のキャッシュをクリアする方法を知っておくと便利です。多くの iPhone には少量の内部ストレージしか搭載されていないため、ブラウザのキャッシュや不要なアプリのデータではなく、写真、ビデオ、音楽用に保存したいと考えています。
ただし、Apple では、設定アプリを使用してこれを簡単に解決できるようにしました。適切なアプリを選択し、いくつかのオプションをタップして選択を確認するだけで、少しのストレージが再びあなたのものになります。
iPhone のアプリのキャッシュをクリアする方法とブラウザのキャッシュをクリアする方法については、以下のガイドをお読みください。
iPhoneのキャッシュをクリアする方法:アプリデータをクリアする
直観に反しているように聞こえますが、iPhone アプリでスペースを節約する方法は、アプリを削除することであり、自分のデータを削除することではありません。これを行う方法と、これが実際に何を行うかについては、読み続けてください。
1.設定アプリで、まず[一般設定] オプションを見つけてタップします。
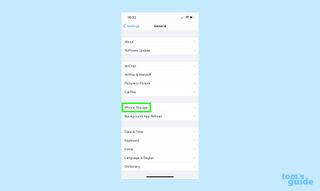
2.次に、「iPhone ストレージ」オプションをタップします。電話機が現在のストレージ ステータスを計算する間、少し待機することがあります。時間がかかってもパニックにならないでください。
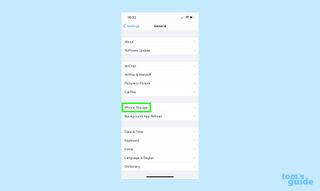
3.次に、アプリのリストまで下にスクロールし、アプリを 1 つ選択します。
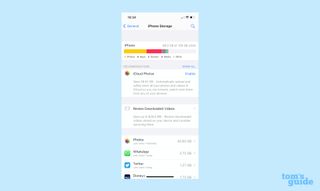
4.そのアプリのページで、「アプリのオフロード」オプションを選択します。
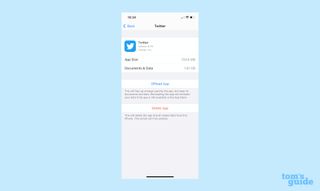
5. もう一度タップして選択を確認すると、完了です。
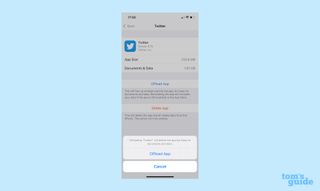
6.このオプションは、App Store からダウンロードした一般的なアプリ データを削除しますが、ユーザー固有のデータはすべて保持します。すべてのデータを削除したい場合は、代わりにステップ 4 で「アプリを削除」オプションを選択します。
アプリを再インストールするには、この画面に戻り、[再インストール]オプションを選択します。
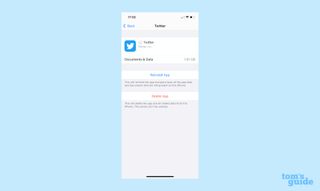
または、App ライブラリまたはホーム画面でアプリのグレー表示されたアイコンを見つけてタップし、再インストールを開始します。
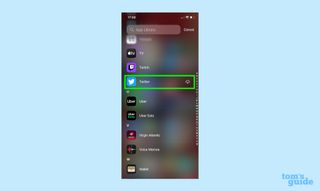
iPhoneのキャッシュをクリアする方法:Safariのキャッシュをクリアする
iPhone のデフォルトのブラウザ アプリである Safari では、キャッシュをクリアする具体的な方法があります。残念ながら、Web の閲覧に使用している可能性が高いもう 1 つのアプリである Chrome に相当するものはありません。
1. [設定] メニューで、すべてのデフォルトの iPhone アプリのリストが表示されるまで下にスクロールします。Safari が見つかるまで続けてタップします。
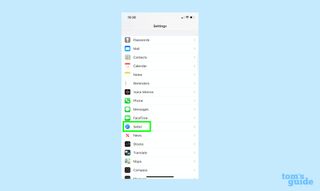
2. [履歴と Web サイト データを消去]オプションが見つかるまで、Safari メニューを下にスクロールします。これが探しているものなので、タップしてください。
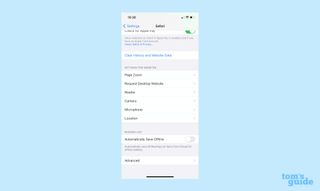
3.最後のステップは、「履歴とデータを消去」をタップして選択を確認することです。それが完了すると、Safari のキャッシュが消去されます。
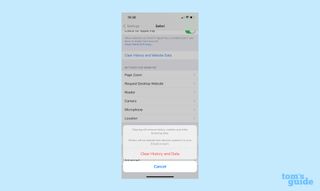
iPhone のガイドやヒントをさらに知りたい場合は、YouTube のピクチャ イン ピクチャ モードの使用方法、iPhone で空間オーディオを使用して Netflix を視聴する方法、またはiPhone の充電を速くする方法を学んでみてはいかがでしょうか。
