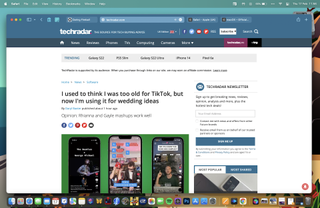Appleが Worldwide Developers Conference でMac OS 12 Montereyのパブリック ベータ版を発表したとき、最も物議を醸した設計上の選択の 1 つは、Safari の外観を変更することでした。
これは世間の高い評価を得られなかったと言っても過言ではありませんが、Apple はユーザーに、より使い慣れたブラウザの外観に戻すオプションを非常に密かに提供しました。
Monterey の完全リリースに関して、Apple はユーザーに両方のオプションを提供します。この記事では、2 つのデザインの違いを説明し、Safari 15 のデザインを一方から他方に変更するために何をする必要があるかを説明します。
コンパクトビュー
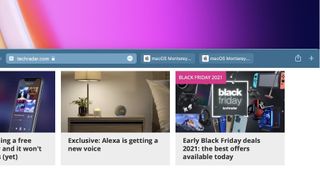
まず、Apple が Safari 15 に追加した、「コンパクト」ビューと呼ばれる新しい外観から見ていきます。これはベータ版の試用期間中に公開された外観であり、ユーザーから非常に多くの批判を集めた外観です。
この変更は、ほぼ専らタブと URL ボックスのレイアウトに関係します。スタンドアロンの URL ボックスの代わりに、アクティブなページのタブが URL ボックスになります。この背後にある考え方は、タブと URL ボックスに必要なスペースの量を減らし、Web サイト自体により多くのスペースを確保することだったようです。ただし、ほとんどの場合、節約されるスペースの量はページの外観に大きな影響を与えません。
コンパクト ビューの追加機能は、「コンパクト タブ バーにカラーを表示」と呼ばれるものです。この機能は、Safari のベースカラーを変更して、閲覧している Web サイトの主な色調と一致させます。これは、タブをより溶け込ませて、全画面 Web ページのような錯覚を生み出すことを目的としています。
これらの変更については、ベータ テスターから多くの不安の声がありました。そこで Apple は Safari に別の表示オプションを必ず追加しました。次にそれを見ていきます。
個別のビュー
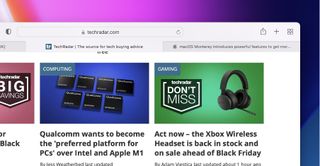
「個別」ビューは、ほとんどの人が Safari の従来のレイアウトだと考えるものです。URL バーは独立しており、タブ バーの上にあります。基本的に、これは Big Sur を使用するときに慣れていたものと同じレイアウトです。カラータブバーオプションも利用できません。
ほとんどのユーザーにとって、この使い慣れた設定は問題なく機能しますが、これらすべてについては、壊れていない場合は修理しないでくださいという要素があります。ただし、コンパクトなレイアウトの方が自分には合っていると考える人もいるでしょう。どちらのカテゴリに該当する場合でも、幸いなことに、ある形式から別の形式への切り替えは簡単です。
Mac OS Monterey で Safari のデザインを変更する方法
ある Safari デザインから別の Safari デザインに切り替えたい場合は、次のことを行う必要があります。
- Safari メニューを開き、「設定」をクリックします。
- このメニューから「タブ」に移動します
- 次に、「コンパクト」または「セパレート」を選択するオプションがあります。必要なものをクリックして選択します。
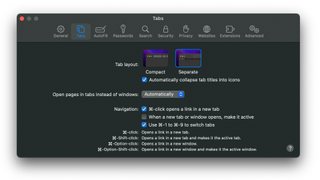
コンパクト レイアウトが必要な場合は、[コンパクト タブ バーに色を表示] をアクティブにするかどうかも決定できます。デフォルトでは、コンパクト レイアウトで自動的にアクティブになります。オフにしたい場合 (または再びオンに戻したい場合):
- 上記と同じ設定メニューで、「詳細設定」に移動します。
- [アクセシビリティ] で、[コンパクト タブ バーに色を表示] とマークされた 3 番目のチェック ボックスを切り替えます。
どちらのレイアウトが最適であるかに関係なく、Mac OS Monterey で 2 つの Safari デザインを切り替えるのは非常に簡単です。