Apple は、iPhone ユーザーが iOS 16 を搭載した iPhone で Wi-Fi パスワードを見つける方法を知る必要があるだけでなく、そもそもそれを見つけるオプションも必要であることに気づいたようです。この機能は現時点ではiOS 16 ベータ版を使用しているユーザーのみに限定されていますが、来月にはiOS 16の安定版がiPhone 14とともに登場する予定です。つまり、間もなくすべてのユーザーがアップグレードして、この機能や他の多くの新機能を利用できるようになります。 。
これまでは、iPhone の設定アプリで保存した Wi-Fi パスワードを実際に確認することができなかったため、パスワードを共有したり、パスワードが正しいか再確認したりする場合に困難を伴いました。ただし、iOS 16 では、ネットワーク パスワードを簡単に表示およびコピーできるほか、iPhone に保存されている記憶されたネットワークをすべて確認できるようになりました。
iOS 16 で Wi-Fi パスワードを確認してコピーする手順と、不要になった既知のネットワークを削除する方法について説明します。
iOS 16 を搭載した iPhone で Wi-Fi パスワードを確認する方法
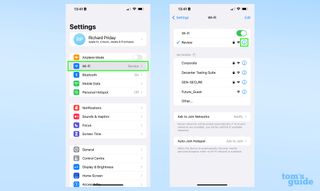
1.設定アプリのWi-Fi セクションを開き、ネットワークがすでに画面上に表示されている場合は、ネットワークの横にある青い情報シンボルをタップします。
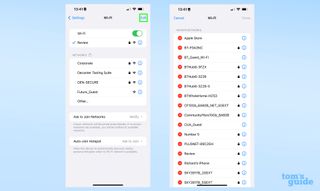
1b. この画面に必要なネットワークが表示されない場合 (ネットワーク範囲外にいるなどの理由で)、画面の右上隅にある[編集] ボタンをタップします。その後、iPhone に保存されているすべての既知のネットワークのリストが表示されます。これらはアルファベット順に並べられているため、探しているネットワークを見つけるのは難しくありません。
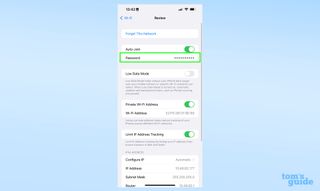
2.選択したネットワークの情報画面を開くと、空白のパスワードを含むいくつかのオプションが表示されます。タップすると表示されます。
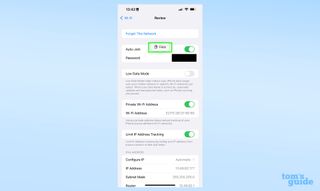
3.パスワードをコピーする必要がある場合は、表示される「コピー」ポップアップをタップし、必要なアプリにパスワードを貼り付けます。
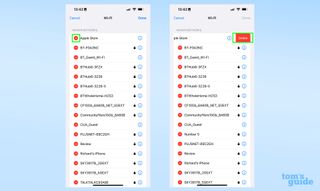
4. [既知のネットワーク] 画面では、複数の Wi-Fi パスワードを一度に忘れることもできます。これを行うには、ネットワーク名の左側にある赤いアイコンをタップし、リストの右側に表示されたら[削除] をタップします。
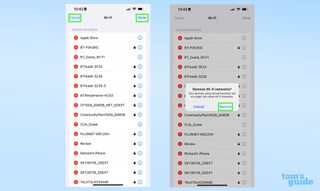
5.誤って何かを削除してしまった場合でも、画面左上の [キャンセル] ボタンをタップすると元に戻すことができ、メインの Wi-Fi メニュー画面に戻ります。ただし、問題がなければ、右上の[完了] をタップし、ポップアップ ボックスで [削除] をタップして確認します。ただし、これにより、iCloud に同期されているすべての Apple デバイスからネットワークが削除されるため、代わりに iPad または Mac でネットワークを使用し続けたい場合は、これを実行することをよく考えてください。
学ぶべき iPhone のトリックは常に他にもあります。私たちはそれらを教えるお手伝いをいたします。iOS 16 の全体的な使い方ガイドを参照して、Apple が最新の iPhone ソフトウェアに追加したものや、iPhone でシェイクして元に戻す機能をオフにして、携帯電話で最も迷惑な機能の 1 つを最終的に取り除く方法を確認してください。
一方、iPhone を最大限に活用するためにアクセシビリティ ツールが必要な場合は、iPhone で Assistive Touch を使用する方法とiPhone でフォント サイズを変更する方法が役に立ちます。
