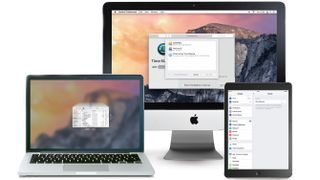Mac (新しいタブで開きます) を使用する場合でも、バックアップする習慣を身に付ける必要があります。Mac で何時間、何日、または何か月も作業を費やした場合、すべてを失ってしまったために、すべてをやり直すことは最も避けたいことです。写真を危険にさらしたり、音楽がデジタルの煙にさらされたり、本の初稿を誤って廃棄したりすることも望んでいません。
幸いなことに、データを毎日管理していれば、これらの不幸なシナリオはいずれも発生する必要はありません。構造化された複数の場所にバックアップ システムを導入するのは難しいことではありません。役立つ優れたバックアップ ソフトウェア(新しいタブで開きます)も数多く世に出ています。また、セットアップに数時間費やすだけで、失われた作業を復元 (または再作成) する必要がなくなり、長期的には数日または数か月を節約できます。バックアップ ルーチンの実際的な利点とは別に、今すぐバックアップ ルーチンを実行しておくと、後でデジタル メモリを失うという心の痛みを避けることができます。
Mac をバックアップするためのこの究極のガイドでは、ホーム ユーザーとビジネス ユーザー向けに、一連の手順でバックアップがいかに簡単であるかを説明します。
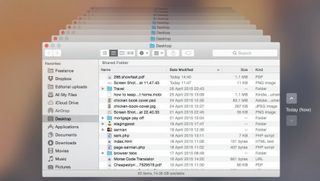
バックアップの基本
Mac をバックアップする、またはバックアップ ルーチンを構築する際の最初のルールは、元のデータとバックアップが同じ場所に保存されていないことを確認することです。あなたの家が浸水するシナリオを想像してください。Lightroom ライブラリとバックアップが同じドライブ上にあった場合、写真をどのように復元しますか? それはできませんでした。
最も単純な設定であっても、2 つのデータ セットが遠く離れた場所に保持されるようにする必要があります。少なくとも家の異なる場所に、できれば別の建物に保持する必要があります。また、毎週のルーチンにバックアップ ポイントを組み込むようにしてください。理想的には、毎日バックアップする必要がありますが、これは常に現実的であるとは限らず、忘れがちです。
カレンダー アプリやリマインダー アプリにイベントを追加すると、少なくとも週に 1 回アラートがポップアップ表示され、手動でバックアップするよう求められます。バックアップを作成するために特別なソフトウェアは必要ありません。Finder を使用すると、外部ドライブまたは SD カードを接続し、セキュリティで保護したいフォルダー間をドラッグできます。
コピーされたファイルを宛先メディアにドロップする前に、ポインタ アイコンに緑色の矢印「+」が付いていることを確認して、ファイルが移動されるのではなく複製されることを確認します。(これが表示されない場合は、Options キーを押したままドラッグします。)
スペースがある場合は、ユーザー フォルダー全体をコピーします。そうでない場合は、少なくともドキュメント、デスクトップ、メディア フォルダーをコピーしてください。複数の宛先メディアを用意し、それらの間でローテーションすることをお勧めします。したがって、安価な外付けドライブを 2 つまたは 3 つ用意できる場合は、区別できるようにラベルを付けたり、クラウド バックアップ(新しいタブで開きます)で補ったりすることもできます。また、それらを順番に使用すると、毎週新しいバックアップを作成するときに唯一のバックアップが消去されることがなくなります。
この方法で作業すると増分バックアップも作成され、異なる時点からのファイルを復元できるようになります。
Time Machine で基本的なバックアップを実行する方法
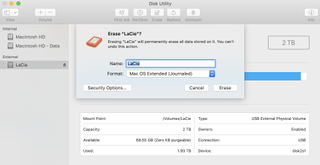
1. ストレージを整理する
Mac 用の大容量の外付けハード ドライブ(新しいタブで開きます) を入手し(大きければ大きいほど良いです)、マシンに接続します。Mac 用にフォーマットされていない場合は、ディスク ユーティリティを開き、サイドバーでドライブを選択し、[消去] ボタンをクリックして、[Mac OS 拡張 '(大文字と小文字を区別、ジャーナル処理)' を選択して、[消去] ボタンをクリックします。
2. ディレクトリを決定する
「システム環境設定」を開き、「Time Machine」をクリックし、「オプション...」をクリックします。 次に、「+」ボタンをクリックして内部ストレージを追加します。ここには、頻繁に変更される大きなファイルを作成する仮想化オペレーティング システム(新しいタブで開きます)を含めることができます。これらをバックアップするには、VM のスナップショット ツールを使用します。
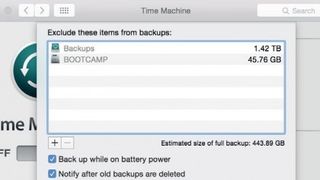
3. 安全性とバッテリー寿命
ノートブックを使用している場合は、ファイルのセキュリティとバッテリーのパフォーマンスのバランスをとる必要があることに留意して、バッテリー使用時にバックアップするか、主電源使用時にバックアップするかを決定します。次に、[保存] をクリックして設定を保存し、メインの Time Machine 環境設定ペインに戻ります。