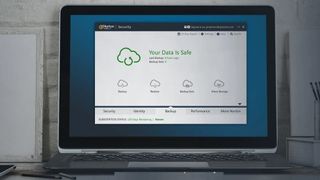ノートン クラウド バックアップは、ファイルと個人データの安全性を確保するのに役立つ、ノートンのウイルス対策とセキュリティの武器庫の非常に便利な部分です。
ドライブ障害やランサムウェア攻撃など、何らかの災害が PC に発生した場合、ファイルが別の PC に安全にコピーされていれば非常に安心できるため、誰もがバックアップ戦略を立てる必要があると言う必要はありません。場所に保存されているため、簡単に復元できます。
クラウド ストレージは、ファイルをリモートに保存するため、バックアップに最適なオプションです。一方、バックアップが保存されたポータブル ハード ドライブは、PC と同じ部屋に保管されている可能性があり、火災などの不幸な出来事が発生した場合に、コンピュータとともに滅びます。
Norton Cloud Backup は、完全に自動化されたバックアップを提供するストレージ サービスの 1 つで、同社のすべてのセキュリティ サブスクリプションに組み込まれています。つまり、Cloud Backup をスタンドアロン製品として購入することはできず、ウイルス対策プラン(新しいタブで開きます)に加入することによってのみサービスを利用できます。プランが優れているほど、より多くのストレージを利用できます
事前に注意すべき重要な点は、クラウド バックアップは Windows PC でのみ動作するため、コンピュータで Microsoft 以外の OS が実行されている場合はサービスを使用できないことに注意してください。この警告はさておいて、ノートン 360 スタンダードを使用してクラウド バックアップの使用方法とすべてがどのように機能するかを説明するステップバイステップ ガイドに進みましょう。
- ノートンの Web サイト(新しいタブで開きます)にアクセスして、ノートンが提供するものを見つけてください。
1. ノートン プランを利用する
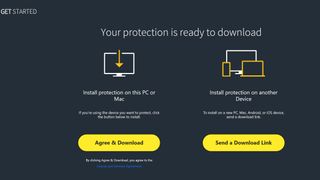
アクティブなサブスクリプションがなければクラウド バックアップを使用できないため、最初のステップは、選択したノートン プランにサブスクライブすることです。(すでにノートン セキュリティ製品を購読している場合は、当然のことですが、この部分をスキップして、ステップ 3 に直接進んでください)。
上で述べたように、どのプランにも少なくともある程度のストレージが含まれています。基本的なノートン アンチウイルス プラスでは 2GB しか利用できませんが、ノートン 360 スタンダード (ここで使用しているスイート) では 10GB まで、ノートン 360ではさらに強力な 50GB になります。デラックス、ノートン 360 プレミアムでは最大 2 倍の 100GB になります。
ストレージのニーズに最も適したプラン、およびそれに関連するその他のセキュリティ スイートの要件にサインアップすると、支払い後にノートンから [開始する] ボタンが表示され、クリックしてセットアップを開始できます (このボタンも表示されます)ノートンから受け取るウェルカムメールに記載されています)。画面上の簡単な指示に従ってインストールしてください (ただし、このプロセスの完全なステップバイステップが必要な場合は、ここにガイドがあります)。
2.クラウドバックアップを有効にする
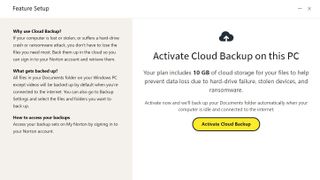
インストールプロセスが完了すると、デバイスが保護されたことを知らせるメッセージがポップアップ表示され、初めてのインストーラーとしてノートンの機能の一部を初期設定する機会が与えられます。
実際、最初のそのような機能はクラウド バックアップです。そのため、ここに表示される黄色の [クラウド バックアップをアクティブにする] ボタンをクリックします (クラウド バックアップとその機能について簡単な説明が提供されていることに注意してください)。
緑色のチェックマークが付いた「クラウド バックアップがアクティブ化されました」というメッセージが表示され、バックアップがまだ実行されていないことを通知する Windows 通知がさらに表示されます。これをクリックする必要はありません。メイン メニューに進んでバックアップ プロセスを整理しましょう。ただし、メイン メニューに到達する前に、機能セットアップの他の要素を実行する必要があります。
3. クラウドバックアップのデフォルトプロセス
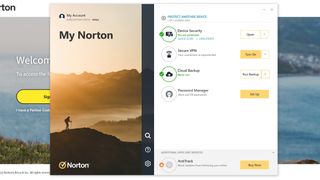
右側のパネルにある [マイ ノートン] ウィンドウと呼ばれるノートンのメイン メニューには、主な機能がリストされており、その 1 つがクラウド バックアップです。従来のノートン 360 のメイン メニューを使用している場合、この機能は下部パネルの中央にあることに注意してください。この機能は「バックアップ」という名前だけですが、まったく同じように機能します。
この時点で、[バックアップの実行] をクリックするだけで、セキュリティ スイートはデフォルト設定でバックアップを実行します。つまり、マイ ドキュメント内のファイル (ビデオを除く) がノートンのクラウド ストレージ ロッカーにバックアップされます。ちなみに、これらのバックアップは、すべてを最新の状態に保つために、PC がアイドル状態のときに自動的に実行されるように設定されます。また、継続的に定期的に実行されます。
デフォルトのマイ ドキュメントのコンテンツだけではなく、それ以上の内容が必要な場合は、次に説明するように、別のバックアップ プロセスを簡単に構成できます。
4. 独自のバックアップの構成
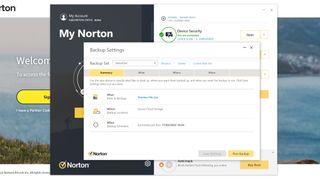
バックアップするファイルを選択するには、[バックアップの実行] ボタンの横にある下矢印をクリックし、[バックアップ セットの管理] をクリックします (これは、従来のノートン 360 メイン メニューでは単に「バックアップ セット」と呼ばれています)。[バックアップ設定] メニューが表示され、クラウド バックアップを初めて使用するときにすぐに適用されるデフォルト設定 (「DefaultSet」と呼ばれます) が表示されます。
PC 上でバックアップ用の新しい構成を作成するには、トップ メニューの [新しいセットの作成] をクリックします。
5. 設定パラメータ: バックアップ対象
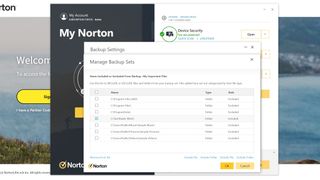
まず、バックアップ セットに「My important Files」などの名前を付ける必要があります。セットの名前を入力し、「OK」をクリックします。現在作業しているバックアップ セット (トップ メニューのボックスで強調表示されている) が、今名前を付けたこのセットであることがわかります。
最初のジョブは、このセットで何をバックアップするかを設定することです。そのため、[内容] タブ ([概要] の隣にある最初のタブ) をクリックします。次に、「ファイルとフォルダーを追加または除外する」をクリックします。
このメニューで、バックアップするフォルダーにタグを付けるには、[フォルダーを含める] (下部) をクリックし、表示されるエクスプローラー パネルで目的のフォルダーを見つけて選択し、[OK] をクリックします。そのフォルダーがリストに表示され、ルール列に「含める」としてマークされます。「除外」とマークされたフォルダーは、明らかにバックアップに組み込まれないフォルダーで十分です。除外を削除する場合、またはさらに言えば含まれるフォルダーを削除する場合は、その左側にあるボックスをクリックし、パネルの左下にある [リストから削除] をクリックします。
6. 設定パラメータ: バックアップ対象パート 2
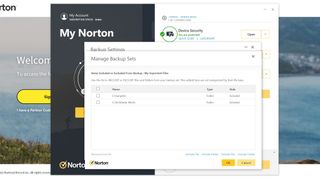
「フォルダーを含める」機能を繰り返し使用すると、バックアップするフォルダーのリストを作成できます。選択したフォルダー内にバックアップから除外したいサブフォルダーがある場合は、同じ方法で「フォルダーを除外」を使用してセットからサブフォルダーを削除します。
同様に、必要に応じて、「ファイルを含める」および「ファイルを除外する」を使用して、バックアップ セットに個々のファイルを組み込んだり、バックアップ セットから削除したりできます。
必要なものをすべて選択したら、黄色の「OK」ボタンをクリックします。
7. ファイルの種類を選択します
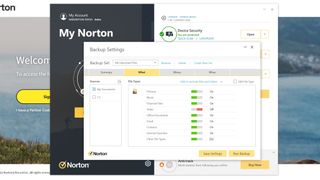
[バックアップ設定] メニューに戻り、[内容] タブが表示されたままになります。デフォルトでは、選択したばかりのファイルと同様に、左側の [ソース] の下にある [マイ ドキュメント] も選択されていることに注意してください。これを含めたくない場合は、チェックを外してください。
次に、[ファイル タイプ] パネルに注目し、バックアップするファイルをオンにします。すべてが必要な場合は、すべてをオン (緑色) にします。サイズが大きいなどの理由でビデオを必要としない場合は、オフのままにしてください。「ファイル タイプの編集」にチェックを入れることで、これらのカテゴリを微調整することもできます。これにより、各ファイル タイプの設定ボタンがポップアップ表示されます。1 つをクリックするだけで、たとえば、バックアップに含める画像ファイルの種類を選択できるようになります (たとえば、JPG のみが必要で、巨大な RAW ファイルは不要かもしれません)。
8. バックアップ場所の選択
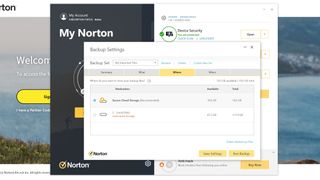
次に、「場所」タブをクリックします。ここで行う必要があるのは、ノートンのオンライン ストレージ ロッカーである「セキュア クラウド ストレージ」が選択されていることを確認することだけです (デフォルトで選択されているはずです)。
ここで外部ドライブにバックアップすることもできますが、ノートンではクラウド機能を最も安全なオプションとして推奨しています。確かに、ここにはローカル ドライブも表示されますが、ドライブに障害が発生すると、元のファイルとそのバックアップの両方が失われるため、バックアップする意味はほとんどありません。そうは言っても、単一の不正なファイルが破損した場合でも、同じドライブ上のバックアップが役立つ可能性があります。
9. バックアップスケジュールの選択
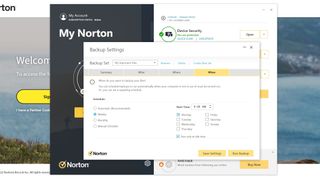
次に、バックアップ スケジュールに関連する最後の「いつ」タブをクリックします。デフォルト (および推奨) の選択は「自動」です。これはまさにその言葉通りの意味です。PC が使用されていないとき (もちろん電源は入っていますが)、ノートンはバックグラウンドで定期的にバックアップを実行します。これが最善策のように思えますが、必要に応じて、クリックして開始時刻または日付を指定して「毎週」または「毎月」バックアップを作成することもできます。または、ノートンのメインメニューから (「バックアップの実行」を使用して) バックアップを手動で起動した場合にのみバックアップを実行する場合は、「手動」を選択します。
10. 構成を保存し、バックアップを実行します。
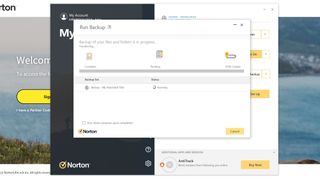
スケジュールを選択したら、これですべての設定が完了です。[概要] タブをクリックしてそこに戻ると、選択したすべての設定がきちんと要約されて表示されます。[ファイル リストのプレビュー] をクリックすると、バックアップ プロセスの実行時にバックアップされるすべてのファイルの完全なリストが表示されます。すべてに満足したら、あとはまさにそのとおりです。まず [設定の保存] をクリックして、行った構成の変更を保存し、次に [バックアップの実行] をクリックします。
その後、バックアップが処理されます。所要時間は、アップロードされるファイルのサイズ (そして当然のことながら、インターネット接続の速度) によって異なります。完了すると、ノートンはコピーが完了したことを通知し、[閉じる] をクリックするとメインメニューに戻ります。
11. すべて完了しました!
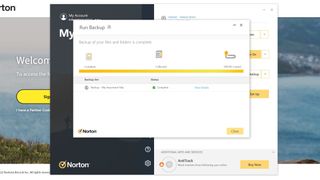
おめでとうございます – 貴重なデータがバックアップされました。スケジュールされたバックアップを選択した場合、バックアップは自動的に実行されますが、何かを変更したい場合は、メイン メニューから [バックアップ セットの管理] をクリックして構成を調整するか、異なるバックアップ セット間で変更することができます。
セットを切り替えるには、[バックアップ設定] パネルの上部にあるドロップダウン メニューを使用し、実行するバックアップの名前を選択するだけです。ただし、ほとんどの人は、バックアップ構成を 1 つだけセットアップし、それを無期限に実行し、必要に応じて時々調整するだけで問題ありません。
- 続きを読む:自分に最適なウイルス対策ソフトを選択する方法
- 今日の最高のウイルス対策ソフトウェアの決定版リスト
- あまりお金をかけずに、より多くの保護を実現 - 最高の安価な VPN を手に入れましょう