考えられないことが起こりました。外付けハードドライブが突然動作しなくなったのです。ケーブルと電源アダプターをチェックしましたが、Mac または PC ではそれが認識されなくなりました。このプロジェクトでは、故障したドライブ エンクロージャやセット トップ ボックスからディスクを救出し、必要に応じてそこからデータを回復し、今後も内蔵ディスクを使い続ける方法を見ていきます。
このプロジェクトは、まだ機能している 1 つの重要な要素、つまりディスク自体に依存しています。ディスクがまだ作動しているものの、不気味なカチッという音がする場合は、物理的に故障している (または故障しつつある) 可能性があります。この場合でもチュートリアルに従うことはできますが、おそらくKroll Ontrackなどのサードパーティのデータ回復専門家を使用して、ディスクをリサイクルする前にディスクからデータを取得する必要があります。
外付けドライブは、ディスクの物理 SATA インターフェイス (非常に古いものでない限り) をポートの 1 つ (通常は USB または Thunderbolt ですが、場合によっては Firewire) を介して Mac に変換する回路を介して、内部のディスクを Mac に接続します。

これが失敗すると、ディスクは通信できなくなるため、ケースからディスクを取り外す必要があります。エンクロージャを交換するだけで十分な場合が多いですが、ディスクが 2TB を超える場合、またはネットワーク ドライブからのディスクである場合は、さらに複雑な問題が発生します。これについては、追って説明します。ただし、今はドライブをケースから取り出すことに集中しましょう。
物理的な除去
ディスクを収容する新しいエンクロージャを調達する必要があります。USB が最も普及している選択肢であるため、ディスクの挿入と取り外しが比較的簡単になるように設計された堅牢な USB モデルを強調しましたが、これは当てはまりません。既存のドライブエンクロージャ。
フリーコム ハード ドライブ ドック プロ

この USB 2.0 ドッキング ステーションを使用すると、SATA または古い IDE インターフェイスを備えた 2.5 インチおよび 3.5 インチのディスクからデータを簡単にコピーできます。
あらかじめ取り付けられた外付けハード ドライブは、ユーザーが保守できるように設計されていないため、ドライブを固定する便利なネジが見つかることはほとんどありません。代わりに、一連のプラスチックのタブがシャーシのさまざまな要素を所定の位置にカチッとはめ込みます。
ありがたいことに、他の人たちがあなたに先駆けて大胆に解体プロセスを YouTube や他の Web サイトに記録してくれています。したがって、最初のタスクは、これらのいずれかを追跡し、ステップバイステップのガイドと併用して、ディスクを古いケースからピカピカの新しいエンクロージャに移すことです。Google にドライブのメーカーとモデルの名前 (Seagate Backup Plus 4TB など) と「オープン ケース」という単語を入力すると、適切なビデオが見つかるはずです。
ツールに手を伸ばす前に、ビデオ全体を視聴することをお勧めします。キャディをこじ開ける際に鋭利な物体や金属製の物体を使用することは避けた方が良いでしょう。これらはキャディを損傷する可能性があるためです。一部の専門家はギターピックを使用しますが、急いで仕事用のロットを購入する必要はありません。代わりに、期限切れのクレジット カードを切り取り、丸い角を「ピック」の端として使用して、ドライブ ケースをしっかりと、しかし慎重にこじ開けます。
新しいドライブエンクロージャに切り替える方法

1. ビデオガイドに従ってください
Google を使用して、ウェブ上でハード ドライブ モデルの分解ビデオを検索し、外付けドライブが見える iPad、タブレット、PC、または Mac で再生しながらプロセスを進めてください。
それに従い始めて、エンクロージャの最初の部分を取り外します。毅然とした態度で、しかし優しく。

2. ポップアップタブ
ほとんどのドライブ エンクロージャはネジで簡単に固定されていません。代わりに、スキル、力、運を組み合わせてプラスチック製のタブを「ポップ」する必要があります。ギターピックなどのプラスチック製のツールを使用すると、この作業中に生じる可能性のある損傷を最小限に抑えることができます。

3. ディスクを特定して削除します
詳細がまだわかっていない場合は、ディスクのマーカー、つまりサイズ (この例では 3.5 インチ) とインターフェイス (ほとんどの場合 SATA) をメモします。
次に、ディスクをてこでシャーシから取り出し、メーカーがディスクを所定の位置に保持するために使用した可能性のある追加のハウジングを取り外します。

4. 新しいエンクロージャに取り付ける
ベア ディスクを入手したら、それを新しいエンクロージャに取り付けることができます。これはずっと簡単な作業になるはずです。場合によっては、ディスクをエンクロージャのベイにスライドさせて所定の位置にカチッとはめ込むだけで (ネジは必要ありません)、ドアを閉めるだけでエンクロージャを密閉できます。

5. ポータブルエンクロージャを取り付ける
2.5 インチのディスク エンクロージャはあまり洗練されていません。メインハウジングのネジを緩めて小さな回路基板を引き出します。ディスクをこれに差し込み、所定の位置にねじ込んでから、全体をメインシャーシにスライドさせて戻し、所定の位置に固定します。
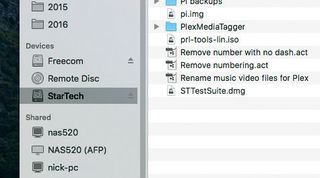
6. Mac または PC に接続する
今が真実の瞬間です。新しいドライブ エンクロージャを Mac または PC の予備ポート (必要に応じて USB、FireWire、または Thunderbolt) に接続し、主電源に接続し (デスクトップ ドライブのみ)、ディスクが回転するまで待ちます。すぐに Finder/Windows Explorer に表示されることを願っています。
