以前に Office を使用したことがある場合は、少なくとも非常に基本的なレベルでは、Word で行間を変更する方法をすでに知っているかもしれません。[ホーム] タブの [スタイル] ボックスは、標準行間とゼロ行間を切り替える非常に目立つスイッチとして機能します。しかし、行間のスペースをさらに細かく調整できることをご存知ですか?
このガイドでは、Word で行間を完全に制御し、余分なスペースを使用して文書を読みやすくしたり、隙間を詰めて各ページにより多くのテキストを収めたりする方法を説明します。
- Word 文書を PDF として保存する方法を学習します。
- Word 文書を送信する前に署名する方法
- Word での変更を追跡する方法を確認する
行間の垂直方向の間隔を広げたり、その間隔を狭めたり削除したりする理由はいくつかあります。行間を広くすると文書が読みやすくなるため、スクリプトを書くのに便利です。一方、行間を狭くすると、各ページに追加のテキストが詰め込まれるため、プリンターの用紙を節約できます。
Word のデフォルトの間隔は 1.08 行なので、各行間の間隔はシングルスペースよりもわずかに大きくなります。このガイドでは、文書全体の行間隔をすばやく変更する方法と、特定の段落の行間隔を調整する方法を説明します。
Wordで行間を変更する方法
1. Wordで「デザイン」タブを開き、「段落間隔」をクリックします。
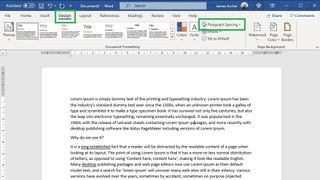
2.ドキュメント全体の行間隔をすばやく変更するには、6 つの「組み込み」間隔オプションのいずれかをクリックするだけです。
上から下に、これらはゼロ間隔 (「段落スペースなし」) から 2 倍の間隔 (「ダブル」) までの範囲であり、単一間隔は「コンパクト」オプションで表されます。
文書内にすでにテキストがある場合は、各オプションの上にマウスを置くとテキストが動的に変化するため、クリックする前にどれが最適かを確認してください。
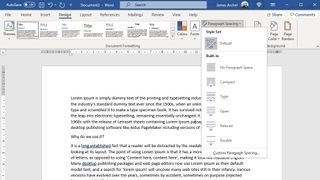
3.個々の段落またはセクションの間隔を調整することもできます。これを行うには、編集したいセクションを強調表示し、「ホーム」タブを開きます。次に、「段落」セクションで「行と段落の間隔」アイコンをクリックします。
![Word で行間を変更する方法 ステップ 3: 特定の段落の行間を変更するには、その段落を強調表示し、[ホーム] をクリックして、[行と段落の間隔] アイコンをクリックします。](/public/images/futurecdn/yhRSqNfZz4UN4UudMRWhBE-320-80.jpg)
4. 「行間隔オプション」をクリックします。
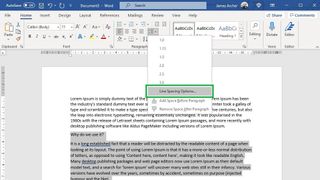
5.「間隔」で、「前」の値を調整して強調表示されたテキストの直前の間隔のサイズを選択し、「後」の値を調整してその直後の間隔のサイズを選択します。
「行間隔」ドロップダウン メニューを使用して、ハイライトされたセクションの一般的な行間隔を調整することもできます。これにより、ステップ 2 で行った選択が上書きされます。最後に、「OK」をクリックします。
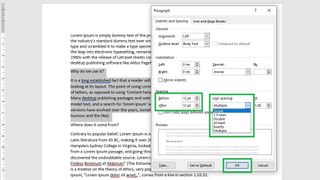
Microsoft Office ソフトウェアの使用に関するさらなるヒントをお待ちください。PDF を Excel に変換する方法とExcel で VLOOKUP を使用する方法に関するガイドもご覧ください。
