
序章
PC は間違いなく、地球上で最高のゲーム プラットフォームです。驚異的なハードウェアを利用できるため、解像度と詳細の点でどのコンソールよりも優れたパフォーマンスを発揮するゲーミング PC を構築できます。唯一の問題は、ほとんどのゲーミング PC が巨大な獣であることです。
ありがたいことに、少し計画を立てれば、必ずしもこのようにならなくても済みます。コンソールと同じくらい小型でありながら、大型デスクトップ機器のすべてのパワーを備えたゲーム コンピューターを構築できます。
グラフィックス カードが大幅に強力になり、消費電力も大幅に減少したため、熱を気にせずに小さなケースにグラフィックス カードを詰め込むことができるようになった今が、この作業を行うのに最適な時期です。
これは、効率的な Pascal アーキテクチャのおかげで、Nvidia の現在のカード群に特に当てはまります。同様に、Intel の最新プロセッサは驚くほど電力効率が良いため、熱による問題についてあまり心配する必要はありません。
ストレージの利点も顕著であり、SSD は通常のハードディスクよりも高速でありながら、発生するノイズと熱が大幅に少なく、必要なスペースも少なくて済みます。ストレージ容量は増えましたが、価格は下がりました。
入手できる最も強力なシステム (ゲームと同じサイズの 4K ゲーム リグ) の構築について説明します。PS4プロ); ただし、ゲームのニーズは異なるため、より安価なコンポーネントも提案します。

1. 適切なハードウェアの選択
小型のコンピューターが必要な場合、選択肢は 1 つだけです。Mini-ITX です。この小さなマザーボード形式により、最大 170x170mm のボードを使用してフルパワー PC を構築できます。
もちろん、これは小さいケースを使用できることを意味します。このビルドでは、Silverstone Raven RVZ01-E を選択しました。小さいながらも、他の多くの Mini-ITX ケースに比べて 2 つの大きな利点があります。それは、フルサイズ (っぽい) ATX PSU とフルサイズのダブルハイトのグラフィックス カードを搭載できることです。
さて、スペースの制約がいくつかあります。特に、このケースには奥行き 150 mm の PSU を取り付けることができますが、ケーブル用のスペースはほとんどありません。奥行き 140 mm の PSU ではより多くのスペースが得られるため、550 W Silverstone SST-ST55F-G v 2.0 を選択しました。この PSU は完全にモジュール式であるため、使用しているケーブルを接続するだけで済み、内部のスペースが少し節約され、構築がさらに簡単になります。
330mm 未満の現行世代のグラフィックス カードはすべてケースに収まるため、エヌビディアGeForce GTX 1080(ROG STRIX-GTX1080-A8G-GAMING); お金を少し節約したい場合、または単に 1440p または 1080p ゲームが必要な場合は、GeForce GTX 1060は良い代替手段です。
最新の Intel プロセッサ (Kaby Lake) を搭載し、M.2 ストレージ スロットを備えているため、ケース内のスペースを大幅に節約できる Asus ROG STRIX Z270I マザーボードを選択しました。
Intel Core i7-7700 プロセッサーと組み合わせましたが、i5-7500 を使用することも可能です。
低電力のグラフィックス カードをお探しの場合は、Core i3-7100 が最適な選択肢です。
16GB では多すぎるため、8GB の Crucial Ballistix Sport DDR4 2,400MHz RAM を使用しました。
この場合、冷却のためのスペースがあまりないため、基本的な Akasa AK-959CU を使用しました。ケースには予備の 120mm ファン スロットがあるため、水冷を取り付けることができます。
最大 2TB の容量を持つ Samsung 960 Pro などの M.2 SSD が良い選択肢です。これにより、最高のパフォーマンスが得られ、ケース内に SATA ケーブルが必要なくなります。
ただし、これらのドライブは高価なので、少しでもお金を節約したい場合は、通常の SATA3 SSD で十分です。いずれの場合も、Windows 10 とすべてのゲームを入れるのに十分なスペースを確保できるように、少なくとも 500 GB (またはそれ程度) のドライブを購入してください。
最後に、Windows 10 USB レシーバーを備えた Xbox One コントローラーも使用しました。これにより、ゲームとの互換性が最高になり、コンピュータを自動的にスリープ状態から復帰させるために使用できます。

2. 最初のステップ
私たちのPC構築ガイドでは PC の構築方法を示しています。ここでは、このコンソール Mini-ITX の構築を少し異なるものにする重要な点に焦点を当てます。これは特に注意が必要な特殊なビルドであるため、Silverstone Raven RVZ01-E に付属の説明書も必ずお読みください。
まず、ケースの上部パネルを取り外し、ネジを緩めてグラフィックス カード ベイを取り外します。
次に、ケースの下側から PSU ブラケットを取り外します。ケースの内側が透明なので、作業するのに十分なスペースがあります。
始める前に、いくつかのケーブルを整理する価値があります。フロントパネルのコネクタケーブルを中央のディバイダの背面にある穴に通します。グラフィックス カード ベイには 120mm ファンが搭載されています。このファンを使用する場合は、そのケーブルも仕切りの穴に通します。私たちが選択したマザーボードにはファン ヘッダーが 1 つしかないため、ケースの背面にある 120mm ファンを Molex からファンへのアダプターに接続します。
アダプターを PSU のモジュラー Molex ケーブルに差し込み、ケーブルを中央の仕切りの穴に通します。USB 3.0 ケーブルとオーディオ ヘッダー ケーブルは、このディバイダーの上部を通過できます。

3. マザーボードの取り付け
CPU、RAM、M.2 SATA ドライブ (使用している場合) をマザーボードに取り付けます。水冷クーラーを使用している場合は、ここで背面ブラケットもマザーボードに取り付ける必要があります。
次に、マザーボードのブランキング プレートをケース後部のスロットに挿入します。マザーボードを差し込み、背面ポートがブランキング プレートと揃っていることを確認し、所定の位置にネジで固定します。フロントパネルのコネクタ (電源、リセットなど) に加えて、USB3 およびオーディオ ヘッダーを接続する必要があります。また、マザーボードの 24 ピンと 8 ピンの電源コネクタを接続しますが、もう一方の端はまだ PSU に接続しないでください。
クーラーを接続し、マザーボードの CPU ファン電源ヘッダーに差し込みます。最後に、SATA3 SSD を使用している場合は、SATA ケーブルを接続します。
中はちょっとごちゃごちゃしているように見えますが、今ケーブルを接続しておかないと後でスペースがなくなってしまいます。残りの構築を簡単に行うために、ケーブルをできる限りケースの側面に裏返し、邪魔にならないようにします。

4. グラフィックス カードを取り付けます
グラフィックス カードは取り付けベイに接続する必要があります。まず、ネジを緩めてブランキングプレートを取り外します。
次に、グラフィックス カードをベイの PCI-E スロットに差し込みます (これは、グラフィックス カードを平らに配置できるように L 字型コンバータです)。外したネジを使用してグラフィックス カードを固定します。
次に、追加のサポートとして、グラフィックス カードを所定の位置に保持する C 字型ブラケットがボックス内にあります。
このブラケットが GPU のファンを隠していないことを確認してから、所定の位置に慎重にねじ込みます。
PCI-E 拡張ライザーを取り付けてください。そうしないと、グラフィック カードをマザーボードに接続できなくなります。
最後に、PCI-E 電源アダプターを PSU のモジュラー ケーブルからグラフィックス カードに接続します。

5. グラフィックスカードベイを取り付けます
これで、グラフィックス カード ベイをケースに戻すことができますが、注意してください。これは面倒な作業です。最初に背面をスライドさせて、USB 3.0 ケーブルとオーディオ ヘッダー ケーブルが邪魔にならないように押し込むのが最も簡単であることがわかりました。PCI-E 電源ケーブルは、ケースのメイン キャビティにアクセスできるように、グラフィックス カードの下と中央の仕切りの前面の周囲に配線していることを確認してください。
次に、ベイの PCI-E コネクタをマザーボードの PCI-E x16 スロットに差し込み、カチッと音がして所定の位置に収まるまで押し込みます。付属のネジでグラフィックス カード ベイを固定します。

6. SSDを取り付ける
SATA3 SSD を選択した場合は、これをグラフィックス カード ベイの上にあるドライブ ベイの 1 つに取り付ける必要があります。SSD は逆さまに取り付ける必要があり、4 本のネジで所定の位置に固定されています。ネジを取り付けるときは、ケースを横にして立てたほうがやりやすい場合があります。SATA ケーブルを差し込みます (L 字型コネクタが上に突き出てケースの蓋が閉まらなくなるため、まっすぐなものを使用してください)。もう一方の端がマザーボードに接続されていることを確認してください。SATA 電源コネクタを接続しますが、モジュラー ケーブルの端はまだ PSU に接続しないでください。

7. PSUを取り付ける
ファンがケースの外で下を向くように、PSU を PSU 取り付けブラケットに挿入します。ケトルの内部リードを PSU に接続します (これはケースの背面から伸びる延長リードです)。今すぐ PSU の電源をオンにする必要があります。そうしないと、電源ボタンを押してもコンピュータの電源がオンになりません。
次に、モジュラー コネクタがグラフィックス カードに直角になるように、PSU をケースに落とします。フロントパネルのコネクタと USB ヘッダー ケーブルを邪魔にならない場所に慎重に移動する必要があります。マザーボードのヘッダーを破損しないように、力を入れすぎないでください。
PSU の背面が所定の位置に滑り込むと、PSU は斜めに立ち上がるはずです。
この機会を利用して、モジュラー電源ケーブルのもう一方の端 (SATA、Molex、PCI-E、マザーボードなど) を接続します。ここで、PSU の前面を下に下ろし、ケースを横に持ち上げて、PSU ブラケットをネジで固定します (ブラケットの位置を決めてネジ穴の位置を合わせるために、ケース内でドライバーを使用する必要がありました)。

8. ケーブルを整理する
ケース内にはあまりスペースがありませんが、ケーブルをできる限り押し込みます。
Silverstone SST-ST55F-G PSU はフラット モジュラー ケーブルを備えているため、余分なケーブルを一緒に折り、PSU と中央の仕切りの間の隙間にケーブルを押し込むことができます。ケーブルが突き出ていないか、ファンを妨げていないかを確認してください。
次に、ケースの蓋を元に戻します。付属のファン スプリッターまたは Molex 対ファン アダプターを使用して、ファン コネクタをマザーボード ヘッダーに接続することを忘れないでください。最後に、ゴム製ケースの脚または垂直取り付けブラケットを取り付け、コンソールを主電源とテレビに接続します。
初期設定ではキーボードとマウスを使用します。
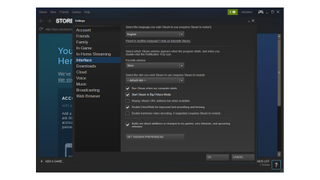
9. Windows を整理し、Steam Big Picture モードを強制する
スペースを節約するために、この PC はディスク ドライブなしで構築されています。つまり、USB ドライブから Windows 10 をインストールする必要があります。ありがたいことに、Windows 10 のインストール方法に関するガイドをご用意しましたので、ぜひご利用ください。
それがインストールされたら、グラフィックス カードのドライバーを含む基本をインストールし、すべてのゲーム ニーズに合わせて Steam をセットアップする必要があります。
初めてすべてのセットアップを行うためにキーボードとマウスを使用しますが、完了したら、Xbox One コントローラーを使用して新しい本体を完全に操作できるようになります。
Windows、ドライバー、Steam をインストールしたら、OS が自動的にログインするようにします (コントローラーだけではログインできないため)。これを行うには、Windows + R を押して「control userpasswords2」と入力し、Enter キーを押します。「ユーザーはこのコンピュータを使用するにはユーザー名とパスワードを入力する必要があります」ボックスのチェックを外します。プロンプトが表示されたらパスワードを入力し、「OK」をクリックします。
Steam の Big Picture モードを使用すると、ゲーム コントローラーを使用してライブラリ全体を使用できます。これは PC に相当するゲーム機です。「Steam」、「設定」をクリックし、「インターフェース」を選択すると、Steam をこのモードで強制的に動作させることができます。「コンピュータの起動時に Steam を実行する」と「Big Picture モードで Steam を起動する」の両方にチェックを入れてください。完了したら [OK] をクリックすると、PC の起動時にこの新しいコンソール モードが起動します。
Xbox One コントローラーを使用すると、マウスに触れずにゲームを操作できるようになります。PC がスリープ モードに入ったら、ゲーム機の場合と同様に、Xbox ボタンを押して PC を起動できます。
これで完了です。新しいゲームをインストールまたはセットアップするために、キーボードとマウスを接続する必要がある場合があります (そのような場合に備えて、ワイヤレス キーボードとマウスを手元に置いておくことをお勧めします)。ただし、ほとんどの場合、完全に動作するコンソールが必要になります。ゲームパッドだけで制御可能。
コンソールゲーマーの場合、すべてを手に入れることはできないと誰が言いますか?