iPhone のバックアップ方法を知っているかどうかは、携帯電話を紛失または破損した場合に数年分のデータを失うか、何か問題が発生した場合にすべてをすぐに使えるかの違いになる可能性があります。
結局のところ、連絡先やメモから写真やその他のファイルに至るまで、多くの重要なものが携帯電話に隠されています。貴重な写真やファイルがバックアップなしで消えてしまったら、そのデータを失うことはよく言っても不便で、最悪の場合は心が痛むでしょう。
幸いなことに、iPhone のバックアップは非常に簡単で、Apple はバックアップする方法を複数提供しています。iPhone を iCloud、Mac、または PC 上の iTunes にバックアップするかを選択できます。選択した方法によって、iPhone のバックアップの頻度が決まります。
Apple の iCloud バックアップを使用している場合、携帯電話がロックされ、電源に接続され、Wi-Fi ネットワークに接続されるたびに、携帯電話が自動的にバックアップされます。Mac を使用している場合は、携帯電話を Mac のポート (どの程度新しいマシンについて話しているかによって、USB または Thunderbolt のいずれか) に接続するたびに iPhone がバックアップされます。
iPhone 13、iPhone 12 、またはiOS 15を実行しているその他の iPhone を使用しているかどうかに関係なく、それぞれの方法を使用して iPhone をバックアップする方法を次に示します。
iPhoneをiCloudにバックアップする方法
1. iPhone で「設定」を開きます。
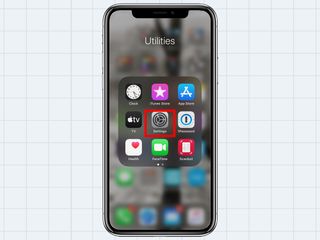
2.設定アプリの上部にある自分の名前をタップします。
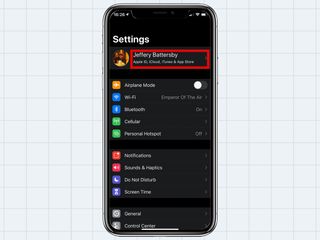
3. 「iCloud」をタップします。
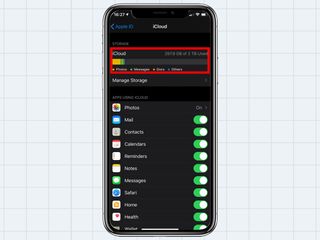
3. 「iCloud」をタップし、「iCloud バックアップ」まで下にスクロールします。それを選択してください。
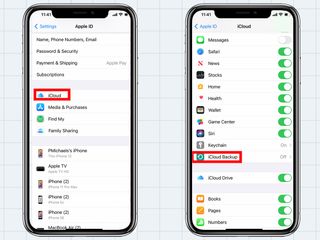
4. 「iCloud バックアップ」をタップし、「iCloud バックアップ」スライダーをスライドさせてオンにします。
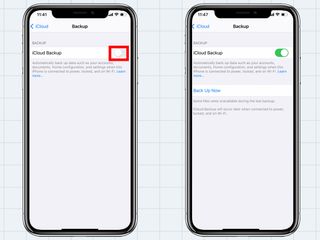
iPhone を Mac にバックアップする方法 (macOS Catalina および Big Sur)
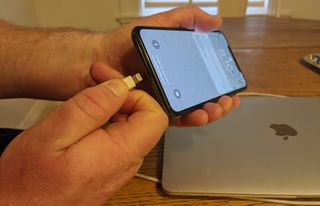
1. Macで利用可能なポートに応じて、Lightning-to-USB または Lightning-to-Thunderbolt ケーブルを使用してiPhone を Mac に接続します。
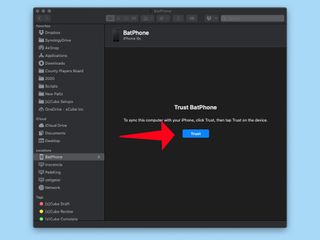
2. iPhone でコンピュータを信頼するように求められたら、パスコードを入力します。
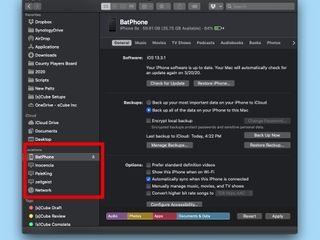
3. Finder ウィンドウを開き、 Finder のサイドバーの[場所]セクションで電話を見つけて選択します。電話機上で Mac を信頼する必要がある場合は、Mac 上でも電話機を信頼する必要がある場合があります。
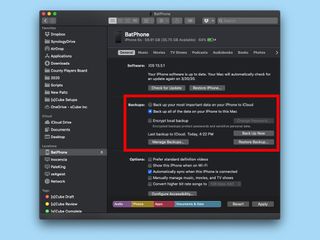
4. [バックアップ] セクションを見つけて、[ iPhone 上のすべてのデータをこの Mac にバックアップする]を選択します。
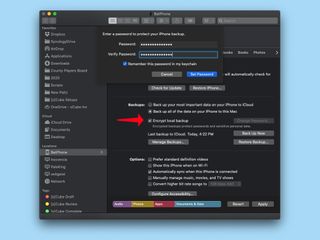
5. バックアップを暗号化すると、デバイスや Apple Watch のパスワードや健康状態とアクティビティのデータなどのデータが保存されます。この情報をバックアップしたい場合は、バックアップを暗号化してください。
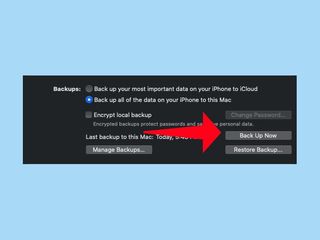
6. 「今すぐバックアップ」をクリックします。
バックアップが正常に完了すると、Finder に最後のバックアップの日時が表示されます。
macOS 10.14 以前を実行している Mac に iPhone をバックアップする方法
まだ macOS の最新バージョンにアップグレードしていない場合でも、携帯電話のバックアップには iTunes が最適です。
1. Lightning-USB ケーブルを使用してiPhone を Mac に接続します。
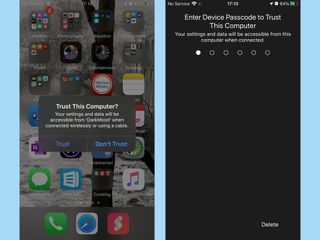
2. iPhone でコンピュータを信頼するように求められたら、パスコードを入力します。電話機で Mac を信頼する必要がある場合は、Mac で電話機を信頼する必要がある場合もあります。
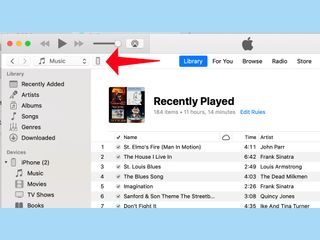
3. iTunes を開き 、電話アイコンをクリックします。
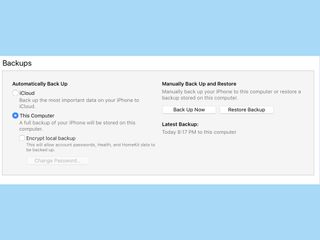
4. [バックアップ] セクションを見つけてバックアップ オプションを選択します。コンピュータまたはクラウドにバックアップするかを選択できます。健康状態やアクティビティのデータとともにパスワードを保存したい場合は、バックアップの暗号化を選択することもできます。
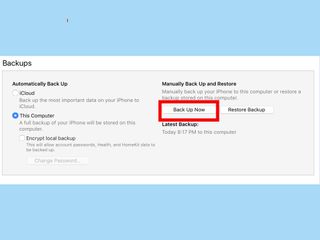
5. 「今すぐバックアップ」をクリックします。
iPhoneをWindows PCにバックアップする方法
macOS Catalina 以前を実行している Mac と同様、Windows PC で iPhone をバックアップするために必要なアプリは iTunes です。実際、手順は同じです。
1. Lightning-USB ケーブルを使用してiPhone を PC に接続します。
2. iPhone でコンピュータを信頼するように求められたら、パスコードを入力します。
3. iTunes を開き、iPhone を選択します。
4. [バックアップ] セクションを見つけてバックアップ オプションを選択します。Mac の場合と同様に、コンピュータにバックアップするかクラウドにバックアップするかを選択できます。暗号化されたバックアップを持つこともできます。
5. 「今すぐバックアップ」をクリックします。
その他の iPhone に関するヒント
iPhone のバックアップについてはもう慣れたので、「iPhone の使い方 - 重要なヒントとコツ」または「iPhone 画面を録画する方法」を参照してください。iPhone で最新のソフトウェアを実行していない場合は、 「iPhone に iOS 15 をダウンロードする方法」を参照してください。
