Windows 11または Windows 10でゴッド モードを有効にする方法を知ることは、 Windows の最も強力なツールをすぐに使えるようにする最も簡単な方法の 1 つです。このあまり知られていない機能は、一種の仮想チートシートとして、200 を超えるツールと設定を 1 か所に集めています。
ゴッド モード機能は Windows Vista で初めて登場し、それに含まれるオプションのほとんどは通常、コントロール パネルのさまざまな部分に配置されています。Microsoft は Windows コントロール パネルのオプションの多くを [設定] メニューに移動しましたが、ゴッド モードを有効にすると依然として非常に便利です。
ゴッド モードにあるツールは、アプリやユーザー アカウントの追加と削除、ディスク パーティションの操作、システム復元ポイントの作成、電源設定の調整など、多くの日常的なタスクをカバーします。Windows 11 または 10 のゴッド モードは、まさにその名の通りです。
- 現在入手可能な最高の Windows ラップトップ
- Windows 10のダークモードを自動的にオンにする方法
- 現在利用可能な最高のWindows 10 VPN
Microsoft は Windows からコントロール パネルを削除するという長年の脅威にもかかわらず、Windows 11 では依然として利用できます。これは、以前のバージョンの Windows と同様に、ゴッド モードが Windows 11 でも引き続き機能することを意味します。
以下のガイドでは、Windows 11 および 10 でゴッド モードを有効にする方法と、有効になった後の使用方法について説明します。この隠し機能をオンにしても、他の人があなたの設定を簡単に調整できるようになる以外は、リスクはありません。Windows PC で God をプレイしたいと思ったことがある場合は、その方法を次に示します。
注: Windows 11 のスクリーンショットを使用しましたが、これらの手順は Windows 10 でも同じように機能するはずです。
Windows でゴッド モードを有効にする方法: ゴッド モードをアクティブにする
1. Windows デスクトップの空白領域を右クリックし、マウス ポインタをコンテキスト メニューの[新規]まで下に移動します。開いたサイドメニューで 「フォルダー」を選択します。
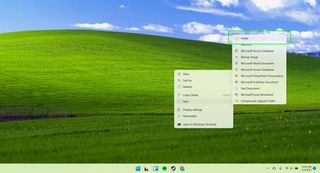
2.デスクトップ上の新しいフォルダを選択し、キーボードのF2 キーを押すか、フォルダを右クリックして[名前の変更] を選択します。以下のテキストをコピーして貼り付けて、フォルダーに次の名前を付けます。
ゴッドモード。{ED7BA470-8E54-465E-825C-99712043E01C}

3. キーボードの Enter キーを押すか、フォルダーの外をクリックして新しい名前を確認します。以下に示すように、フォルダーのアイコンがコントロール パネルのアイコンに変わる場合がありますが、デフォルトのフォルダー アイコンに戻る場合もあります。これをダブルクリックするとゴッドモードに入ります。
または、アイコンを右クリックし、「開く」を選択します。これにより、ファイル エクスプローラーの「クイック アクセス」メニューにゴッド モードを固定することもできます。
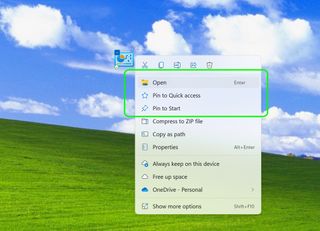
Windows でゴッド モードを有効にする方法: ゴッド モードの使用
1. God Mode フォルダーが開くと、 200 を超える Windows ツールと設定のリストがカテゴリに分類され、アルファベット順に並べられて 表示されます。
エントリをダブルクリックしてそのツールまたは設定にアクセスするか、エントリを右クリックして [開く] を選択します。
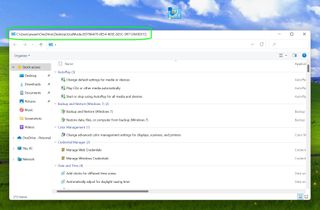
2.特定の Windows ツールまたは設定にさらに簡単にアクセスするには、そのエントリを右クリックして[ショートカットの作成] を選択します。
Windows は、God Mode フォルダーにショートカットを作成できないことを警告するため、代わりに[はい] を選択してショートカットをデスクトップに配置します。
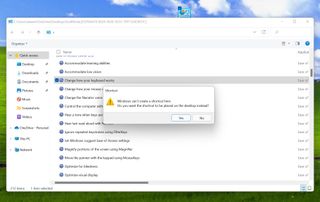
3. God Mode のカテゴリ構造をナビゲートするのが難しい場合は、代わりに、そのすべてのオプションを 1 つのアルファベット順のリストに表示できます。フォルダーの空白部分を右クリックし、「グループ化」を選択して、「名前」を選択します。
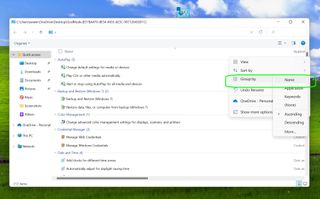
4.同様に、ゴッド モードの設定を、長いリスト内のテキスト エントリではなく、簡単にクリックできるアイコンとして表示できます。空白の領域を右クリックして[表示] を選択し、[中アイコン] または [大きいアイコン] を選択します。
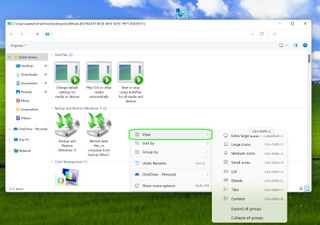
5.他の人が許可なく Windows 設定を調整するためにゴッド モードを使用しないようにするために、ゴッド モードをもう必要としない場合は、デスクトップ上のフォルダを右クリックして [削除] を選択します。
Windows のコントロール パネルから、ゴッド モードのさまざまなオプションに個別にアクセスできます。
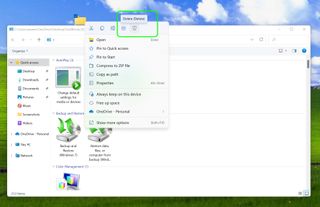
Windows に関するその他のヒント
その他の Windows トリップとティックについては、Windows でキル スイッチを作成する方法、PC に触れずに起動したままにする方法、Windows 10 でデスクトップ アイコンを非表示にする方法、Windows 11 の [スタート] メニューをカスタマイズする方法、およびWindows 10 でシステムの復元を使用する、Windows 10 で複数のファイルの名前を一括変更する方法、Windows 10 で拡張検索モードを使用する方法、Windows ユーザー名を変更する方法、およびハードドライブの状態を確認する方法。
