
Chromebook で Android アプリを実行する方法
Chrome OSは軽量で安全で常に改良されており、今年初めに Google は Android アプリを Chromebook (または Chromebox) に直接インストールするオプションを追加すると発表しました。Google のモバイル オペレーティング システムとデスクトップ オペレーティング システムの正式な統合はまだ行われていませんが、その統合は常に近づいているようです。
Googleは、今年と来年に多くのChromebookで Android アプリのサポートを展開する予定だと述べていますが、現時点では Asus Flip、Acer R11、2015 Chromebook Pixel の3 つのモデルでのみ動作します。私たちは新機能がどのように機能するかをテストするために Asus Flip を入手しました。そして、これが私たちが発見した結果です。
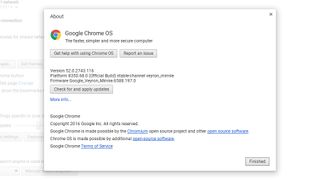
1. 開発者チャネルに切り替えます
最初のタスクは、Chrome OS の開発者チャネルを取得することです。(Chrome ブラウザと同様に) 安定版 (誰もが持っている正式バージョン)、ベータ版 (いくつかの新しい機能にいくつかのバグがある)、開発者用の 3 つから選択できます。 (最新機能の安定性が低下しますが、これがここで必要なことです)。
[Chrome OS 設定] ペインを開き、[Chrome OS について] をクリックし、[詳細...] リンクをクリックしてチャネルを変更します。このプロセスによってラップトップが消去されることはありませんが、必要なローカル ファイルが Chromebook にある場合は、最初にそれらを別の場所にコピーすることをお勧めします。
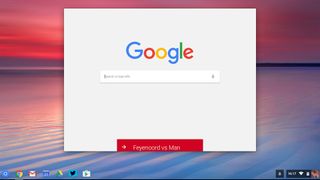
2. Chromebook を再起動します
Chrome OS に、本当に開発者チャネルに切り替えたいと確信させた後、変更を有効にするために Chromebook を再起動する必要があります。次に、Google アカウントでログインすると、切り替えが行われたことがわかります。
この記事を読んでいる時点で、Chrome OS の安定版チャネルで Android アプリのサポートが利用可能になっている場合は、開発者チャネルに切り替える必要はありません。ただし現時点では、これはまだ非常に実験的な機能であり、一般向けに提供する準備が整う前に Google が積極的に取り組んで磨きをかけています。
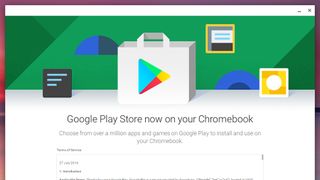
3. Google Playを起動する
もう違いがわかりましたか? いくつかありますが、最も大きなものは、Chrome OS の棚に通常のウェブ アプリのリンクと並んで配置されている Google Play アイコンです。これをクリックすると、Chromebook でアプリを入手するには Google の利用規約に同意する必要があります。
それが完了したら、Google アカウントを使用して再度サインインすると (1 分ほどかかる場合があります)、起動して実行できるようになります。Google Play App Store のインターフェースがスマートフォン上でのインターフェースと非常によく似ていることがわかります。 Webブラウザで。
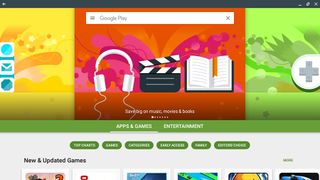
4. アプリを探す
アプリの検索は、これまでとほとんど同じです。カテゴリや注目アイテムをタップしてインスピレーションを得るか、上部の検索ボックスを使用して特定のものを探します。アプリをクリックして選択すると、アプリをインストールできる「インストール」ボタンが表示されます。
Chromebook 上の Android アプリの全体的なアイデアは初期段階にあり、「お使いのデバイスはこのバージョンと互換性がありません」というメッセージを表示する特定のアプリに遭遇することを覚えておいてください (Instagram - boo など)。開発者がアプリに Chrome OS サポートを追加するにつれて、状況は改善され続けるでしょう。
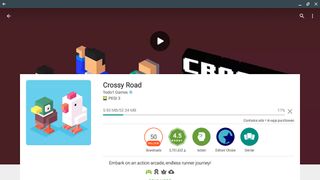
5. アプリのインストール
満足のいくものを見つけて [インストール] ボタンをクリックすると、ダウンロードが開始されます。ダウンロード (およびアップデート) は標準の Chrome OS 通知ポップアップ ウィンドウに表示されるため、どこに保存されているかを追跡するのは難しくありません。アプリの 1 つが起動しています。
もちろん、このデモの目的のために、私たちはまっすぐにクロッシィロードに向かいました。インストールした新しいアプリは、メインの Chrome OS ランチャーでウェブ アプリと並んで表示され、ほぼ同じように機能します。アプリのアイコンを右クリックして [シェルフにピン留め] を選択すると、アプリのショートカットをドックに配置できます。例えば。
Android アプリに関するアイデアをもっと知りたいですか? 最高の Android アプリのコレクションをチェックしてください。
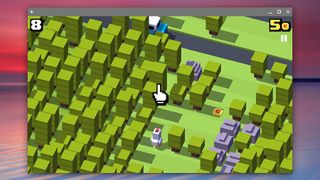
6. アプリの起動
アプリが画面にどのように表示され、実行されるかは、開発者がアプリに対して行った操作によって異なります。縦長の縦長モード ウィンドウで起動するものもあれば、Android タブレット上で動作するものもあります。全画面モードで快適に実行できるアプリもあれば、考えただけですぐにクラッシュしてしまうアプリもあります。
トラックパッドまたはタッチスクリーンを使用してアプリを制御できます (この記事の執筆時点で Android アプリを実行できる 3 台の Chromebook にはすべてタッチスクリーンが搭載されていることに注意してください)。ただし、これもアプリのコーディング方法によって異なる場合があります。キーボードを使用してテキストを入力することもできる必要があります。
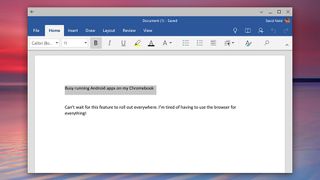
7. アプリの使用
キーボードのサポートにより、生産性向上アプリ (ここに表示されている Word など) が携帯電話よりもはるかに簡単に使用できるようになります。Word などの Android アプリを使用すると、インターネット接続がない場合でも Chromebook のオフライン機能が向上します。
アプリ自体に関しては、携帯電話やタブレットとほぼ同じように動作し、ウェブカメラを携帯電話のカメラとして、Chromebook の SSD ドライブを携帯電話のローカル ストレージとして扱います。ただし、このベータ段階ではいくつかのバグを我慢する必要があり、すべてが完璧に動作するわけではありません。
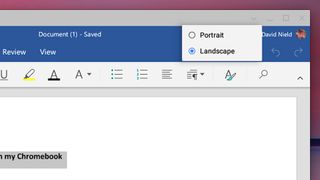
8. アプリの移動とサイズ変更
セットアップでまだ改善が必要な部分の 1 つは、Android アプリが Chromebook インターフェイスの残りの部分とどのように連携するかです。一部のアプリには、最小化ボタンと最大化ボタンの隣に小さなドロップダウン メニューがあり、ポートレート モードとランドスケープ モードをすばやく切り替えることができます。
これは確かに便利で、ブラウザのタブと同じようにアプリ ウィンドウをクリックしてドラッグすることはできますが、まだウィンドウの横にドッキングすることはできません。左上隅にある戻るボタンは、Android スマートフォンの戻るボタンと同じように機能し、1 画面戻ります。
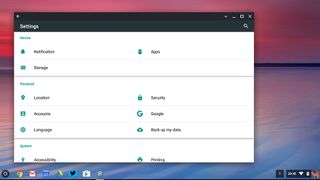
9. Android設定を起動します
Android アプリを実行する機能には、Android Marshmallowの機能を簡素化したバージョンのような別の設定画面が付属しています。これにより、アプリの通知を変更したり、アプリが使用しているストレージ容量を確認したり、不要になったアプリをアンインストールしたりできます(ただし、ショートカット リンクを右クリックして、通常の Chrome OS インターフェイスからこれを行うこともできます)。 。
Chrome OS のメインの [設定] ペインに移動すると、[Android 設定の管理] というリンクが表示されます (必要に応じて Google Play ストアをオフにできるチェック ボックスの下にあります)。リンクをクリックして Android の設定を起動します。
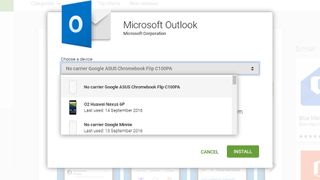
10. Android アプリを楽しむ
私たちは、Snapchat や Spotify など、いくつかの異なる Android アプリをテストしました。その結果、ベータ版であっても統合がかなりうまく機能することが確認できました。もちろんバグや時折クラッシュはありますが、予想されるほど頻繁には発生しません。 。
Chromebook で Android アプリを利用できるようにすると、アプリの Google Play リンクをクリックすると、ウェブ上のインストール ページ (通常どおり動作します) にジャンプするか、インストール ページにジャンプするかを尋ねられることがあります。 Google Play内。
さらに、Web から Android アプリをインストールするときに、同じ Google アカウントを使用している場合は、インストール先のオプションとして Chromebook が表示されます。
- 2016 年のベスト Chromebook のおすすめをご覧ください。
