Mac のキャッシュをクリアする方法を知っておくと、コンピュータを効率的に実行したい場合に役立ちます。キャッシュには、アプリやその他のプロセスを高速化するために頻繁にアクセスされる一時ファイルが含まれていますが、詰まったり破損したりする可能性があります。時々キャッシュを整理し、無駄なスペースを解放することをお勧めします。
このガイドでは、ユーザー キャッシュとシステム キャッシュという 2 種類のキャッシュのクリアについて説明します。ユーザー キャッシュには、アプリによって保存されたデータが含まれます。これを使用すると、保存されている個人データや古いファイルを削除できます。システム キャッシュは、オペレーティング システムによって使用されているファイルで構成されます。
どちらも削除するのは簡単ですが、慎重に行うことも重要です。まず、消去しようとしているファイルのバックアップがあることを確認してください。これはどれだけ強調してもしすぎることはありません。これは、間違ってもハイになってドライな状態にならないようにするための方法です。
次に、ファイルを無差別に削除しないことが最善です。キャッシュから何かを削除することでどのような影響があるかわからない場合は、そのままにしておくか、オンラインにアクセスしてファイル名を検索し、問題が発生する可能性があるかどうかを確認してください。
Mac でキャッシュをクリアする方法: ユーザー キャッシュ
要約すると、Mac でユーザー キャッシュをクリアする手順は次のとおりです。
- Finder を開き、「移動」をクリックして、「フォルダーに移動」をクリックします。
- ~/ライブラリ/キャッシュと入力します
- ファイルを右クリックします
- 「ゴミ箱に移動」をクリックします
詳細な手順については、読み続けてください。
Mac のユーザー キャッシュを手動でクリアする
1.まず、Mac でFinder を開き、ツールバーの「移動」をクリックします。次に、メニューから「フォルダーに移動」をクリックします。
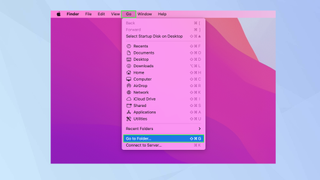
2.表示されるポップアップ ボックスに「~/Library/Caches」と入力し、Enter キーを押します。
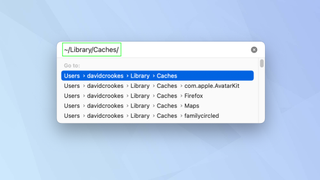
3. Mac のキャッシュ ファイルが含まれるフォルダーが表示されます。キーボードのCommand-A を押してすべてのファイルを選択し、強調表示された選択項目を右クリックします。あるいは、より望ましいのは、個々のファイルを右クリックすることです。そうすれば、重要なものをクリアするリスクが少なくなります。
覚えておいてください:変更したいファイルやフォルダーは常にバックアップしておくことをお勧めします。そうすれば、何か問題が発生した場合でも元に戻すことができます。
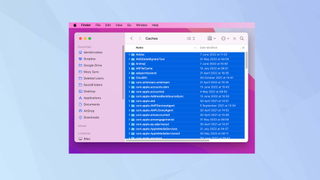
4.いずれの場合も、お住まいの地域に応じて、 「ゴミ箱に移動」または「ゴミ箱に移動」をクリックします。これにより、キャッシュ ファイルがゴミ箱に移動されます。これで、Mac の Dock にあるゴミ箱アイコンをクリックして、 [空にする] を選択できるようになります。
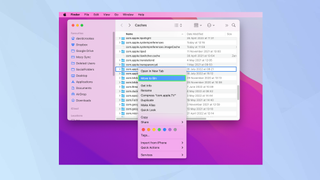
Mac でキャッシュをクリアする方法: システム キャッシュ
macOS によって作成されたキャッシュ ファイルをクリーンアップすることもできます。これは、自分が何をしようとしているのかわかっている場合、またはプログラムに問題があることがわかった場合にのみ、実際にお勧めします。
繰り返しますが、アプリのキャッシュと同様、変更しようとしているファイルは常にバックアップしておくことをお勧めします。
1. Mac でFinder を開き、ツールバーの「移動」をクリックして、メニューから「フォルダーに移動」をクリックします。
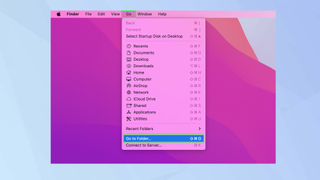
2. /Library/Cachesと入力し、 Enter を押します。
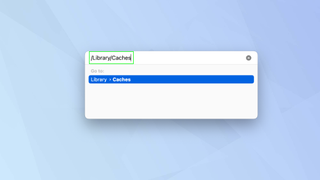
3. フォルダーを開き、その中にあるファイルを削除します。
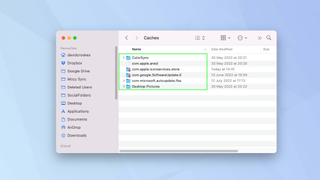
それで、それで終わりです。これが、Mac のユーザー キャッシュとシステム キャッシュをクリアする方法です。また、Mac で PDF を編集する方法、Mac で右クリックする方法、Mac でリモート デスクトップする方法、iPhone から Mac をリモート コントロールする方法、iPhone のキャッシュをクリアする方法、Mac でアプリをアンインストールする方法を学ぶこともできます。、またはiCloud のスペースを解放する方法をご覧ください。ご覧ください。
