追加の PC セキュリティを探している場合は、最新のウイルス対策製品を参照してください。高品質の製品もたくさんありますが、お金を使うのではなく節約したい場合、またはソフトウェアを追加してラップトップの重量を減らしたくない場合はどうすればよいでしょうか?
よりシンプルで安価、そしておそらくさらに効果的な答えは、Windows がすでに提供しているセキュリティ機能を最大限に活用することです。Microsoft Defender は、市販のウイルス対策ソフトよりも多くのマルウェアをブロックし、ファイアウォールがネットワーク攻撃を防ぎ、カスタムのランサムウェア対策、バックアップ、Web カメラ保護などを備えています。
これらのツールは、常にセキュリティの有力候補のような強力な機能を備えているわけではありませんが、無料で使いやすく、必要なものはすべて揃っている可能性があります。
正確なウイルス対策
優れたサードパーティのインターネット セキュリティ スイートを購入すると、システムの防御力が大幅に強化されますが、必須ではありません。Windows 独自のMicrosoft Defender は、マルウェア検出の点で多くの市販製品を上回り、ほとんどの状況で安全を保つことができます。
それの使い方
Defender のステータスを確認するには、検索ボックスに「セキュリティ」と入力し、[Windows セキュリティ] を選択して、[ウイルスと脅威の保護] をクリックします。セキュリティ センターは、どのウイルス対策が有効になっているか (Defender またはサードパーティ システム)、それが正しく動作しているかどうかを示します。
有効にすると、Defender のリアルタイム保護により、ほとんどの脅威から保護されます。ただし、感染の可能性が心配な場合は、[クイック スキャン] をクリックして今すぐシステムをチェックするか、[スキャン オプション] > [フル スキャン] をクリックして詳細な (ただし、おそらく非常に長い) 検査を行うことができます。
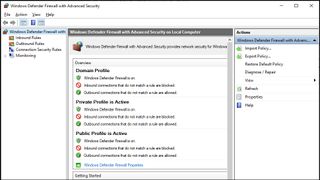
Windowsファイアウォール
Windows 10 または 11 のラップトップを購入すると、ファイアウォールが組み込まれており、外部攻撃からシステムを保護し、アプリのインターネット アクセスを管理します。
別のファイアウォールがない場合は、Windows 独自の製品がすでに有効になっている可能性がありますが、確認するには少し時間がかかります。
それの使い方
Windows キーを押したまま I を押して設定を起動し、[更新とセキュリティ]、[Windows セキュリティ]、[ファイアウォールとネットワーク保護] をクリックします。ドメイン、プライベート、パブリック ネットワーク プロファイルの「ファイアウォールがオン」ステータスが表示されるはずです。そうでない場合は、個々のプロファイルをクリックすると、ファイアウォールをオンにするスイッチが表示されます。
別のファイアウォールまたはネットワーク セキュリティ層がある場合、Windows ファイアウォールをオンにすると、一部またはすべてのアプリがインターネットに接続できなくなる可能性があることに注意してください。問題が発生した場合は、再度電源をオフにすると、通常の動作に戻ります。
ランサムウェア対策
Microsoft Defender は、ほとんどのランサムウェアを既定でブロックし、危険なリンクからユーザーを遠ざけ、アクセスされた悪意のあるファイルを検出します。しかし、まったく新しい脅威が Defender のランサムウェア保護をすり抜けたとしても、安全を保つことができる別の Windows テクノロジがあります。
フォルダー アクセスの制御は、信頼できないアプリによるファイル、フォルダー、またはメモリ領域の変更を防ぐスマート セキュリティ レイヤーです。たとえシステムが感染していたとしても、ランサムウェアがファイルを暗号化することははるかに困難であり、何かが試みられた場合には警告が表示されます。
それの使い方
確認するには、[スタート] をクリックし、「ウイルス」と入力して、[ウイルスと脅威の保護] を選択し、下にスクロールして [ランサムウェア保護の管理] をクリックします。
スイッチをクリックして、フォルダー アクセスの制御をオンにします。
システムはデフォルトでメインのユーザー フォルダー (ドキュメント、デスクトップ、画像、お気に入りなど) を保護しますが、いつでも [保護されたフォルダーを追加] をクリックして、重要なファイルを保存する他のフォルダーを選択することができます。
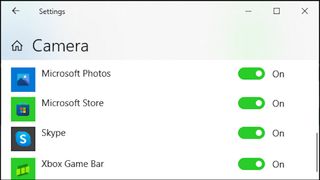
ウェブカメラの保護
有名なセキュリティ スイートはすべてウェブカメラの保護を約束していますが、その理由は簡単にわかります。マルウェアが見ていないときにウェブカメラの画像を黙って盗むことを誰が望んでいるでしょうか?
ただし、お使いのウイルス対策ソフトがこの特定のプライバシー問題をカバーしていない場合でも、問題はありません。Windows ではすでに同様のことを無料で実行できます。
それの使い方
Win+I を押して設定を開き (または、検索ボックスに「設定」と入力し、リストから選択し)、[プライバシー]、[カメラ] の順にクリックします。
ここでは、Web カメラにアクセスできる Windows アプリまたはデスクトップ アプリを選択できます。本当に興味深いのは、デスクトップ アプリのリストには、どのアプリがいつデスクトップにアクセスしたかが表示されることです。リストに見覚えのないものがある場合は、問題がある可能性があります。
Web カメラを使用しない場合は、完全にオフにすることができます。検索ボックスに「デバイス」と入力し、「デバイス マネージャー」を選択します。[カメラ] セクションを展開し、カメラを右クリックして [無効にする] を選択し、アプリがカメラを使用できないようにします。(再度オンにする必要がある場合は、右クリックして [有効にする] を選択します。)
無料のバックアップ
ウイルス対策保護が失敗しました。最も重要な書類が破壊されました。ただし、Windows の追加のバックアップ保護層であるOneDrive を有効にしている場合は、失われたデータを回復できる可能性があります。
デフォルトでは、OneDrive はデスクトップ、ドキュメント、ピクチャ フォルダーをバックアップします。また、ファイルを保存したり、OneDrive に直接ドラッグ アンド ドロップしたりすることもできます。
OneDrive では、通常の Windows ユーザーのドライブ容量が 5 GB に制限されているため、保護するファイルを慎重に選択する必要がある場合があります。しかし、非常に便利であるには十分であり、必要に応じてさらに多くのスペースを取得するさまざまな方法があります。
たとえば、Microsoft 365 Personal では、テラバイトのストレージとすべての Office アプリを月額 5.99 ドルで利用できます。これは、一部のサードパーティのクラウド バックアップ サービスの価格と比較すると、非常に魅力的です。
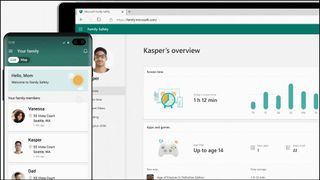
ペアレンタルコントロール
ペアレンタルコントロールをお探しですか? Windows に組み込まれているMicrosoft ファミリー セーフティツールは基本的なものですが、使用できる機能がいくつかあると思われます。
お子様が Xbox または Windows システム (またはラップトップ上のお子様自身のユーザー アカウント) をお持ちの場合は、使用時間、アプリ、ゲーム、またはデバイス全体の使用量に制限を設定できます。組み込みのコンテンツ フィルタリングにより、子供を不適切な Web サイトから遠ざけることができ、選択した追加の Web サイトをブロックすることもできます。
Family Safety には Android アプリと iOS アプリもあります。これらは、お子様ができることを大幅に制御するものではありません。たとえば、iOS にはコンテンツ フィルタリングやアプリの制限はありません。しかし、位置追跡ができるので、いつでもお子様の位置を地図上に表示できます。
これはすべて非常に基本的なものであり、ほとんどが Microsoft の世界に限定されています。たとえば、PC 上でも、コンテンツ フィルタリングは Microsoft Edge では機能しますが、Chrome、Firefox などでは機能しません。しかし、ここにはまだ予想以上の機能があり、Microsoft Store での支出制限の設定など、1 つの機能しか使用していないとしても、ファミリーヒストリーを詳しく調べてみる価値は十分にあります。
