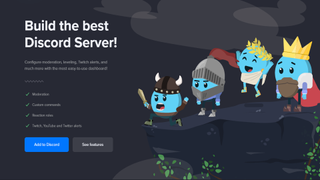簡単な手順
- MEE6に行く
- 「Discordに追加」を選択します
- MEE6 に Discord アカウントとサーバーへのアクセスを許可します。
Discordでは、ボットはフレンドリーで無料で使用できる人工知能アプリであり、サーバーの改善と強化に役立つように追加できます。
ユーザーを自動的に歓迎したり、妨害行為をする人を禁止または追い出したり、Twitch でストリーミングしているときにアラートを送信したり、ゲームをプレイすることも許可したりできます。
さまざまな人気のあるボット Web サイトから 1 つを選択し、サーバーに追加するだけです。すべてのコーディングと、それらを最初から作成する難しいプロセスは、すでに行われています。
これを念頭に置いて、追加の作業を行わずに新しいユーザーをサーバーに迎えるようにセットアップする方法の例として、最も人気のある Discord ボットの 1 つである MEE6 を使用します。
ツールと要件
- Discord クライアント (デスクトップまたはブラウザ アプリ)
- インターネット接続
- MEE6 (または別の特定のボット Web サイト)
ステップ
- 使用するボットを選択します。この場合、 MEE6 ボット(新しいタブで開きます)を使用します。
- 「Discordに追加」を選択します。
- Discord アカウントへのアクセスを承認します。「Discord に追加」を選択すると、Web ブラウザに外部ポップアップ ボックスが開き、「MEE6 があなたの Discord アカウントへのアクセスを求めています」という説明が表示されます。
- MEE6は安全で認知度の高いボットなので、「承認」を選択して MEE6 のアカウントへのアクセスを許可し、サーバーで使用できるようにします。
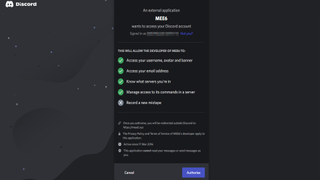
- ボットを追加するサーバーを選択します。MEE6 Web サイトにリダイレクトされ、サーバーのリストが表示されます (サーバーのメンバーであり、特定の権限を持っている場合)。最初にサーバーの管理者または所有者と話し合うことなく、自分が所有していないサーバー上でボットを追加または変更しないでください。この場合、ボットを独自のサーバーに追加します。
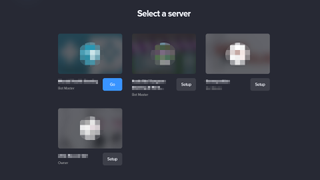
- Discord サーバーへの MEE6 アクセスを許可します。別の外部ポップアップ ボックスが表示され、MEE6 アクセスを許可するサーバーを確認するよう求められます。これを許可するには、そのサーバーに対する「サーバーの管理」権限が必要です。この場合、私たちはサーバーの所有者なので、そうします。
- [続行] をクリックすると、ボットが付与を求めている権限のリストが表示されます。これらには、管理者、ロールの管理、チャネルの管理、メンバーの禁止などが含まれます。[承認] をクリックして続行し、次のページでキャプチャを完了します。ボットはユーザーのようにメッセージを読んだり送信したりすることはできませんし、今後も行わないことに注意してください。
Discord で MEE6 を歓迎ボットとして使用する方法
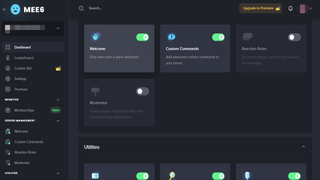
- MEE6 ダッシュボードに移動し、「ようこそ」タブを選択します。MEE6 Web サイトにアクセスすると、ダッシュボードが表示されます。ここから、ボットがサーバーでどのように動作するかを編集およびカスタマイズできます。
[ようこそ] タブを選択すると、ボットの歓迎メッセージをサーバー上のどのチャネルに表示するか、およびその表示方法を選択するオプションが表示されます。ウェルカム メッセージをさらにカスタマイズするには、MEE6 の有料プレミアム メンバーシップが必要です。
下の画像では、チャンネル「一般」が選択されていることがわかります。そのため、新しいユーザーがサーバーに参加すると、ボットはそのチャネルにのみウェルカム メッセージを投稿します。
ウェルカム メッセージのテキストを変更することも、デフォルトの文言を使用することもできます。下にスクロールして、ボットが新しいユーザーにプライベート メッセージを送信するか、新しいユーザーに役割を与えるか、サーバーから離れることを決定した場合に退出メッセージを投稿するオプションを表示します。
いつでも MEE6 ダッシュボードのこのタブに戻って変更を加えることができます。
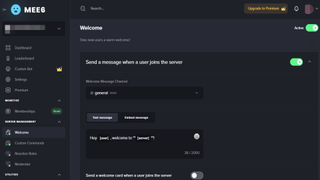
- Go to the server you granted MEE6 access to earlier, and have a new user join. If you’ve followed the previous steps, then having a new user join your server will enable the bot to automatically post the welcome message in the channel you chose it to appear in.
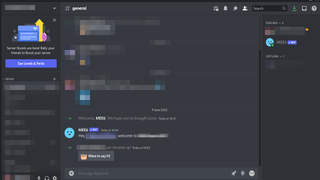
How to use MEE6 as a Moderator Bot in Discord
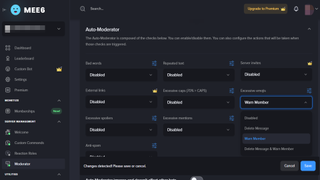
- Go to your MEE6 Dashboard and select "Moderator".
- Select "Yes" when prompted to enable the plug-in.
- Scroll down to "Auto-Moderator" and select the rules you want the bot to invoke. For each rule, you can decide to have the bot delete a message posted by a user, warn a member that they broke a rule of the server, or delete the message and issue a warning to the user.
- For example, we can have a bot delete a message if someone uses an excessive number of emojis, warn a member that they have posted an excessive use of emojis – or both, if you wish.
- Once you're happy with the bot, select "Save Changes".
How to remove a bot from your Discord
Steps
- Go to your Discord Server.
- Right-click the bot. You can find the list of members on the right-hand side of your server, which will include bots.
- Select "Kick MEE6". You'll need the permissions and authority to kick a bot from a server – which you'll have if you are the server owner.
Final thoughts
There are a lot of bots to choose from, all of which can perform different tasks and enable a variety of functions on your server. You can find them from a myriad of different websites, but some popular choices are:
- Helper.gg Allows you to turn your server into a support ticket system, which is great for managing customer support if you run a business or organization.
- Doubler Counter Prevents people making multiple accounts to join a server, and verifies their IP address so if someone is banned, they can’t make a new account and rejoin your server.
- ProBot Similar to other moderator bots, but it allows you to customize welcome messages.
どのボットを使用するか心配で、サーバー上でボットに権限を付与する自信がない場合は、自由にさらに調査するか、特定のボットが自分とサーバーのニーズに適しているかどうかを他の Discord ユーザーに尋ねてください。