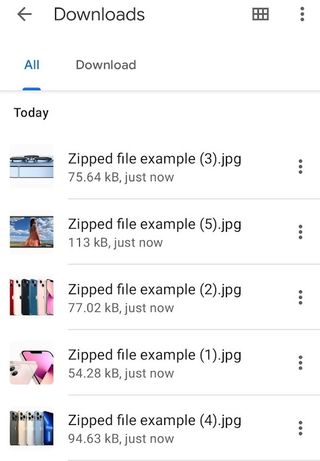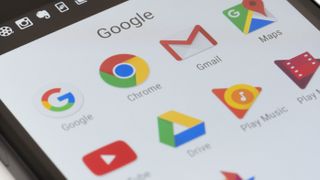Android で Zip ファイルを開く方法をまだ知らない場合は、それは不可能だと考えるかもしれません。結局のところ、Zip ファイルは主にデスクトップやラップトップに関連付けられているからです。しかし、偶然にも、Android は適切なソフトウェアを使用してそれらを処理できます。実際、そのソフトウェアは通常、携帯電話にインストールされています。
以下の方法では Google 独自のファイル アプリを使用しますが、これが Android で Zip ファイルを開く唯一の方法ではないことに注意してください。最近の Samsung 製携帯電話にプレインストールされているファイル管理ソフトウェア (My Files) はほぼ同じように機能し、おそらく他社の組み込みアプリも同様に機能します。
また、さまざまな種類の圧縮ファイル (7z、gz、tar、rar、cab など) を開く必要がある場合や、独自の Zip ファイルを作成する予定がある場合に、より柔軟に対応できるアプリもたくさんあります。ZArchiver (新しいタブで開きます)が私たちのおすすめです。
ただし、以下で説明する手順は、Android 5.0 以降を実行している携帯電話に適した簡単な修正となるはずです。Android 5 がリリースされてから現在 7 年が経過していることを考えると、これでほとんどの携帯電話機をカバーできるはずです。
Androidでzipファイルを開く方法
1.まだお持ちでない場合は、最初のステップとしてFiles by Googleを入手します。Android スマートフォンで、Google Play ストアにアクセスして検索します。模倣品にご注意ください。正しいものには作成者として「Google LLC」が付いています。適切なアプリが見つかったら、「インストール」をタップします。
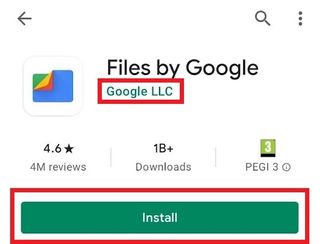
2.アプリを初めて開くときは、ファイルへのアクセスを許可する必要があります。そこで、大きな青い「許可」ボタン をタップします。
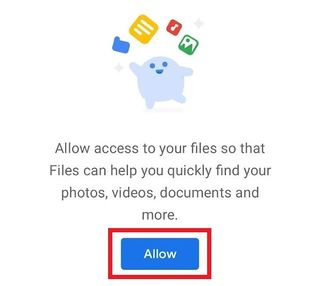
3. Android 設定の以下のページが表示されます。「すべてのファイルへのアクセスを許可」の横にあるスイッチをタップし、戻る矢印を押してアプリに戻ります。
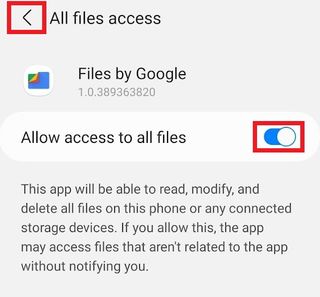
4.アプリに戻り、Zip ファイルを見つける必要があります。添付ファイルとして送信された場合、またはインターネットからダウンロードした場合は、「ダウンロード」セクションにある可能性が高いですが、見つからない場合は、上部のバーにある虫眼鏡検索オプションに注目してください。あるいは、デスクトップ PC のように、一番下までスクロールして内部ストレージのフォルダーをフォルダーごとに探索することもできます。
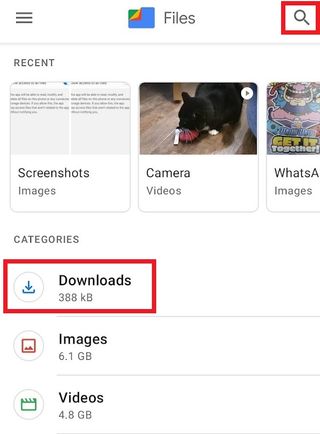
5. Zip ファイルを見つけたら、それをタップします。
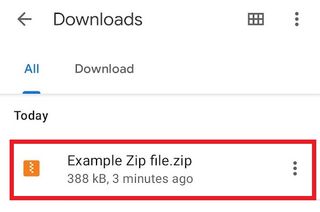
6. Files by Google では、Zip ファイル内のすべての概要が簡単に表示されます。すべて期待どおりであれば、「抽出」をタップします。
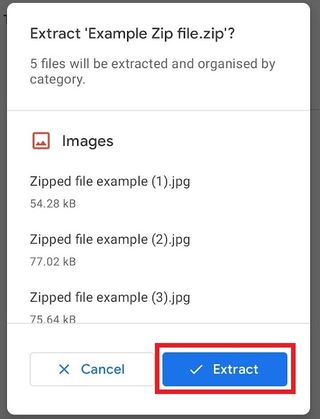
7.抽出されたファイルの概要が表示され、スペースを節約するために Zip ファイルを削除するオプションが表示されます。必要に応じてチェックを入れて、「完了」を押します。
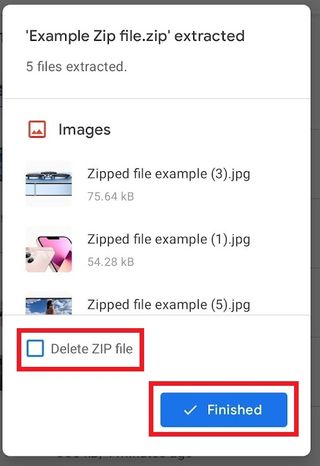
8.これで完了です。ファイルは元の Zip と同じディレクトリに表示されるので、ファイルをタップして開いて内容を確認するだけです。各ファイルの横にある 3 つのドットを使用すると、共有、名前変更、削除などを行うことができます。