IP アドレスを変更する方法は、特にプライバシーとセキュリティを懸念している場合、その方法を知っておく必要があります。ありがたいことに、その変更を行う簡単な方法がいくつかあります。
しかし、そもそもなぜ IP アドレスを変更するのでしょうか? 理由の 1 つは、自宅でインターネットを閲覧する場合、すべてのトラフィックが IP アドレスに結び付けられることです。これにより、インターネット サービス プロバイダー (ISP) がユーザーを監視できるようになります。ISP が提供する IP アドレスを使用すると、プロバイダーはユーザーのアクティビティのプロファイルを作成し、ターゲットを絞った広告を有効にすることも簡単になります。
IP アドレスを別の国にあるものに変更すると、その国のストリーミング コンテンツにアクセスできるようになります。また、ゲーム プロキシ サーバー経由で IP アドレスを変更すると、パフォーマンスの向上にも役立ちます。
そうは言っても、 Windows 11またはmacOSを実行しているコンピューターを使用しているかどうかに関係なく、IP アドレスを変更する方法は次のとおりです。
IPアドレスを変更する方法
IPアドレスを簡単に変更する方法

IP アドレスを変更する最も簡単な方法は、モデムのプラグを抜くことです。これは最初の試行では機能しない可能性があることに注意してください。ルーターを一晩コンセントから抜いたままにしなければならない可能性さえあります。
1. IP アドレスを確認します。IP アドレスを見つける方法に関するガイドに手順が詳しく記載されています。
2. ルーターのプラグを抜き、5 分間放置します。ISP によっては、これにさらに時間がかかる場合があります。
3. ルーターを再度接続し、IP が変更されているかどうかを確認します。そうでない場合は、手順を繰り返します。
VPN を使用して IP アドレスを変更する方法

最高の VPNサービスの 1 つで IP アドレスを変更することは、 ISP によるインターネット アクティビティの監視を停止する最も簡単な方法の 1 つであり、別の国に拠点を置くアドレスに変更すると、その国のストリーミング コンテンツにアクセスできるようになります。ありがたいことに、ほとんどすべてのプロバイダーでは、これを比較的簡単な作業にしています。
市場に数多くある高品質の消費者向け VPN プロバイダーの 1 つにサインアップしている場合、 VPN を使用して IP アドレスを変更するのはこれ以上に簡単です。そうでない場合は、ExpressVPN をお勧めします。Tom 's Guide の読者は現在、12 か月プランで 3 か月無料を請求できます(新しいタブで開きます)。
1. VPN アプリケーションを開きます。初めて使用する場合は、デバイスに要求される要件をすべて受け入れてください。
2. 接続するサーバーを選択します。プライバシーを確保したいだけの場合は、母国のサイトを選択してください。別の国のコンテンツにアクセスしたい場合は、目的の場所にあるコンテンツを選択してください。
3. 接続ボタンを押します。これは簡単に見つかるはずです。
4. VPN が接続されるまで数秒待ちます。新しい IP アドレスを使用することになります。
IP アドレスを自動的に更新する方法: Windows
1. キーボードのWin + R を押して、[ファイル名を指定して実行] ボックスを開きます。
2. 検索バーに「cmd」と入力し、 Enter キーを押してコマンド プロンプト ボックスを開きます。
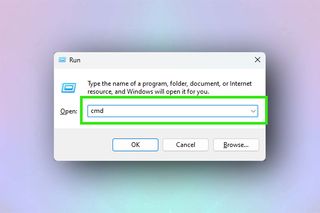
3. 「ipconfig /release」と入力します。「ipconfig」と「/release」の間には必ずスペースを入れてください。Enter を押します。テキストの壁が画面に溢れます。
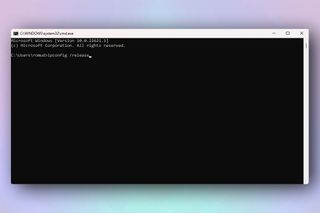
4. 「ipconfig /renew」と入力し、 Enter キーを押します。その後、コマンド プロンプト ウィンドウを閉じます。
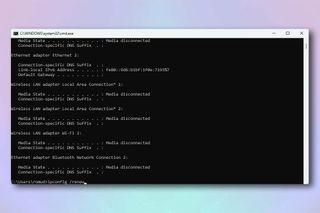
IP アドレスを自動的に更新する方法: macOS
1.画面の左上隅にあるApple アイコンをクリックします。[システム環境設定] をクリックします。
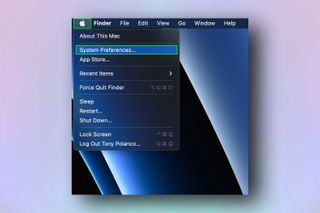
2. [ネットワーク] を選択します。
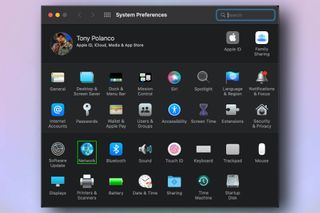
3. [詳細設定] をクリックします。
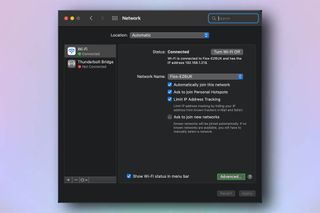
4.次の画面で[TCP/IP] をクリックし、 [DHCP リースの更新] をクリックします。
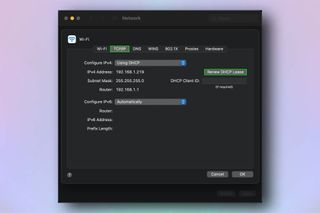
IP アドレスを手動で変更する方法: Windows
使用したい IP アドレスがある場合は、この方法で Windows で手動で設定できます。
1. タスクバーの「スタート」アイコンを押します。または、検索アイコン をクリックします。
![Windows の [スタート] メニューを示すスクリーンショット](/public/images/futurecdn/ByHMZC3Bf2xPwv7YqUbUDf-320-80.jpg)
2. 「設定」と入力します。
![設定アプリが表示されている Windows の [スタート] メニューのスクリーンショット](/public/images/futurecdn/CjNauahBbNV5ahPukfNLMR-320-80.jpg)
3. 次のボックスの「ネットワークとインターネット」をクリックします。
![Windows の [ネットワークとインターネット] メニューを示すスクリーンショット](/public/images/futurecdn/qVfTHNkMugdeaguh8DwhsW-320-80.jpg)
4. ネットワーク(Wi-Fi または Ethernet) を選択します。
![Windows の [ネットワークとインターネット] メニューを示すスクリーンショット](/public/images/futurecdn/UtGosZZmvJfNta2XB5U9Ad-320-80.jpg)
5. IP 割り当てを見つけて、[編集] をクリックします。
![Windows の [ネットワークとインターネット] メニューを示すスクリーンショット](/public/images/futurecdn/khew7gwsm4uJjJjF2C2f4h-320-80.jpg)
6. ドロップダウン メニューをクリックし、[手動] を選択します。
![Windows の [ネットワークとインターネット] メニューを示すスクリーンショット](/public/images/futurecdn/MDsm9zL2JVkshwyLYMfKfm-320-80.jpg)
7. IPv4 をオンに切り替えます。
![Windows の [ネットワークとインターネット] メニューを示すスクリーンショット](/public/images/futurecdn/idMVrquerjEd95GW23hSz-320-80.jpg)
8.次の画面で、IP アドレス、サブネット マスク、ゲートウェイ、優先 DNS を設定します。代替 DNS を選択することもできます。「保存」をクリックします。
![Windows の [ネットワークとインターネット] メニューを示すスクリーンショット](/public/images/futurecdn/sdJFXnU5Pyg7SA8vg3Gep6-320-80.jpg)
IP アドレスを手動で変更する方法: macOS
使用したい IP アドレスがある場合は、この方法で macOS で手動で設定できます。
1. Click the Apple icon in the upper left corner of the desktop and select System Preferences. On the System Preferences window that appears, click Network.
2. Click your current network and select Advanced.
3. Click the TCP/IP tab. Choose Manually from Configure IPv4.
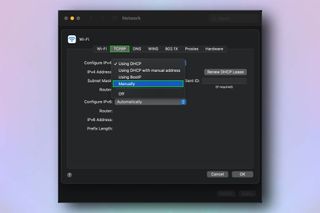
4. Type a new IP Address. Click OK and then Apply.
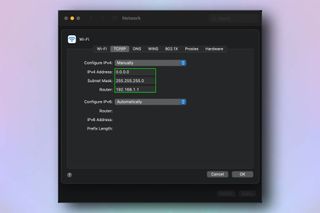
IP アドレスを変更する方法はわかりました。Windowsで HEIC ファイルを開く方法、Windows でタスク スケジューラを使用する方法、Windows 10 で自動更新をオフにする方法、画面を分割する方法など、他のコンピューティング ガイドをチェックしてみてはいかがでしょうか。 Mac の場合とハードドライブからデータを復元する方法。
