Photoshop で背景を追加する方法を知ることは、ソフトウェアを使用するときに常に必要なスキルの 1 つです。おそらく、商品写真を透明な白の背景に設定する必要がある場合や、特定のサイズや画像比率の要件に合わせて、より広い画像を背景にスクリーンショットをフレームに収めたい場合があります。
理由が何であれ、通常の Photoshop ユーザーであれば、おそらくこれを何度も行う必要があるでしょう。私自身、Photoshopper を毎日使用しているので、これはおそらく最もよく使用される基本的なスキルであり、自分で行うのは非常に簡単です。ただし、問題は、Adobe Photoshop が世の中で最高の写真編集ソフトウェアアプリケーションの 1 つであるにもかかわらず、このような単純なタスクでさえ、その圧倒的な量のボタンやオプションの中に埋もれてしまうことがよくあることです。しかし、心配しないでください。私たちはそのすべてを徹底的に説明し、それがどのように行われるかを示すためにここにいます。
Adobe Photoshop で背景を追加する方法は次のとおりです。
Photoshopで背景を追加する方法
- Photoshopを開いて画像を読み込みます
- 画像をレイヤーに変換します (レイヤー > 背景から新規レイヤー)
- 背景に合わせてキャンバスのサイズを変更します (Ctrl + Alt + C / Option + Cmd + C)
- 画像を背景としてドラッグ アンド ドロップするか、新しい塗りつぶしレイヤーを作成します
- キャンバスに合わせて背景のサイズを変更します
- 画像レイヤーを背景レイヤーの上に移動します
各ステップの詳しい手順については、以下をお読みください。
1. Adobe Photoshop を開き、上部のツールバーで[ファイル]、[開く] の順にクリックし 、ファイル エクスプローラーを使用して画像を選択して 読み込みます。
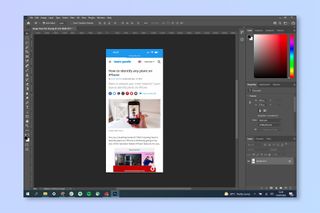
2.デフォルトでは右下にあるレイヤーボックスをチェックします。画像がレイヤーとして読み込まれる場合は、ステップ 3 に進みます。「背景」が表示される場合は、画像をレイヤーに変換する必要があります。上部のツールバーで[レイヤー] をクリックし、 [新規] を選択して、[背景から新しいレイヤー] をクリックします。
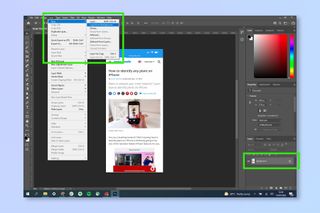
3.必要に応じてレイヤーの名前を変更し、 「OK」をクリックします。
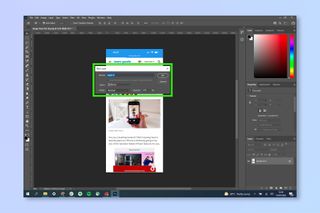
4.次に、背景用のスペースを確保するために、キャンバスのサイズを調整する必要があります。Ctrl + Alt + C (Windows) またはOption + Cmd + C (Mac) を押して、サイズ変更キャンバス ウィンドウを開きます。必要なキャンバスのサイズ (つまり 4500 x 3000 ピクセル) がわかっている場合は、[相対] ボックスのチェックを外したままにし、幅と高さのボックスにキャンバス サイズを入力します。
あるいは、「相対」にチェックを入れて、設定ポイントから現在のサイズからキャンバスを拡大します。次に、幅と高さのボックスに希望の量を入力します。たとえば、キャンバスを垂直方向に 100 ピクセル、水平方向に 50 ピクセル拡張する場合は、「幅」に「100」、「高さ」に「50」と入力します。すべての追加が画像の両側に均等に分割されて適用されるように、アンカー ポイントを中央の四角形に設定したままにしておきます。
[ピクセル] の横にあるドロップダウン矢印をタップして、センチメートルなどの 別の測定値を選択します。
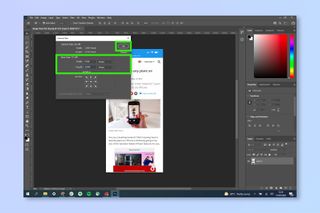
5.キャンバスが拡張され、透明な空間が灰色と白の四角形で示されていることがわかります。そのスペースを背景画像で埋めるには、画像をスペースにドラッグ アンド ドロップします。
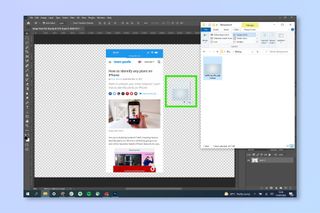
単純に単色を背景として使用する場合は、上部のツールバーで[レイヤー] を選択し、 [新しい塗りつぶしレイヤー] をクリックして、[単色] を選択します。必要に応じて、新しい塗りつぶしレイヤーに名前を付けて、[OK] をクリックします。次に色を選択し、もう一度「OK」をクリックします。ここでステップ 7 に進んでください。
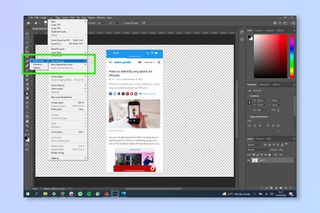
6.画像を背景として使用している場合、その画像はキャンバスにぴったり合うサイズではない可能性があります。画像に合わせてアンカーポイントをドラッグします。画像の正しい比率が維持されるように (画像の引き伸ばしが停止されるように)、画像ツールバーの左中央にある比率ロック シンボルが押されていることを確認します。または、Shift キーを押したままアンカー ポイントを使用して画像のサイズを変更すると、比率に従ってサイズが変更されます。
適合に満足したら、画像ツールバーの右側にあるチェックボタンをクリックします。
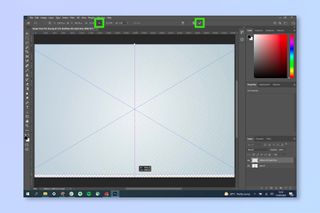
7.背景レイヤーが元の画像の上に重ねられます。画像を一番上に戻すには、右下のレイヤー ボックスでそのレイヤーをクリックしたままにします。画像レイヤーを背景レイヤーの上にドラッグします。
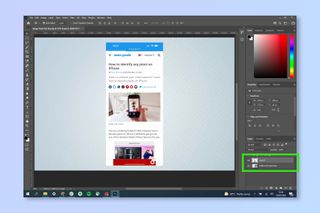
これで、Photoshop で画像に背景が追加されました。ここから、画像にさらに要素を追加することも、完了したら画像をフラット化してエクスポートすることもできます。
Photoshop に慣れてきたら、他の画像編集チュートリアルも読んでみてください。他の Photoshop チュートリアルもあるので、Photoshop でドロップ シャドウを追加する方法とPhotoshop で境界線を追加する方法を学習して、次のステップに進んでください。ただし、Adobe の編集スイートが画像を編集する唯一の方法ではないため、 iPhone で画像を編集する方法、iPhone で写真の背景をぼかす方法、iPhone で画像のメタデータを編集する方法に関するガイドを確認して、視野を広げてください。
