PS4デュアルショック4コントローラーをPCで使用する方法を知りたいですか? 正しい場所に来ました!DualShock 4 は、Sony PlayStation 4 で使用するために特別に設計されていますが、PC に簡単に接続でき、マウスやキーボードを使用してゲームをプレイするのとは異なり、はるかに直感的であると同時に誤操作を最小限に抑えることができます。を押します。
最高の PC ゲームの多くはコントローラーで美しく動作し、素早い反応や素早い動きが必要なゲームをプレイする場合に特に優れています。最高のゲーミング PCに投資している場合、コントローラーを使用すると、プレイ中に寄りかかってリラックスすることもでき、ゲーム体験を最大限に楽しむことができます。
最高の PC コントローラーの 1 つであるPS4 コントローラーのデザインには、ほとんどのコントローラーベースの PC タイトルに必要なボタンがすべて含まれており、ゲーム中に何も考えずにコントローラーに簡単に切り替えることができます。PC で PS4 DualShock 4 コントローラーを使用する方法を理解することも簡単で、互換性のあるオペレーティング システムを使用している限り、まったく面倒なことはありません。その場合、必要なのはコントローラー本体、Windows または Mac PC、および USB ポートだけです。ワイヤレスをご希望の場合は、コンピューターの Bluetooth を選択することもできます。
PS4 DualShock 4 コントローラーを PC で使用する場合の唯一の欠点は、コントローラーのオーディオ ジャックがサポートされていないことです。ただし、これは大きな問題ではありません。ヘッドフォンを PC に直接接続するか、コードの煩わしさなしに最高のワイヤレス ヘッドフォンとゲームを手に入れるだけです。確かに、少し不便ではありますが、全体的なエクスペリエンスが損なわれることはありませんし、マウスとキーボードの代わりにコンソールを使用してゲームをする特典を利用する人にとっては、それだけの価値があります。
早速、PC で PS4 DualShock 4 コントローラーを使用する方法を段階的に説明します。最新の PC ゲームをプレイするために一度使い始めると、従来のセットアップに戻りたくなくなるかもしれません。
SteamでPS4デュアルショックコントローラーを使用する方法
人気のストアフロントおよびゲームランチャーである Steam が、アプリケーションの実行時に PC で PS4 DualShock 4 コントローラーを使用できるようにするアップデート(新しいタブで開きます)をリリースしました。
Dualshock 4 コントローラーを接続して PC ゲームを制御するのは簡単です。DualShock 4 を使用して Steam の TV 向け Big Picture モードを制御でき、ゲーム内に PS4 ボタン プロンプトが表示されるようになります。
Steam で PC で PS4 DualShock コントローラーを使用するには、Steam をロードしてアップデートを確認し、最新のアップデートがインストールされたら、DualShock 4 を接続する (または Bluetooth 経由で接続する) だけで準備完了です。
残念ながら、この解決策は誰にとってもうまく機能しないため、Steamを使用せずにPCでPS4 DualShockコントローラーを使用する方法については、以下をお読みください。
PS4コントローラーをPCで使用する方法

1.DS4Windowsをダウンロード
PS4 DualShock 4 コントローラーを PC で使用する方法を理解するのは非常に簡単ですが、PC で使用するには追加のソフトウェアをインストールする必要があるため、プラグ アンド プレイとは言えません。
このソフトウェアはDS4Windows (新しいタブで開きます)と呼ばれ、PS4 コントローラーを PC に接続するのが驚くほど簡単になります。基本的に、接続されている DualShock 4 が Windows でサポートされている Xbox 360 コントローラーであると PC を騙します。
DS4Windows Web サイトから入手するには、GitHub ページから最新のビルドをダウンロードするだけです。
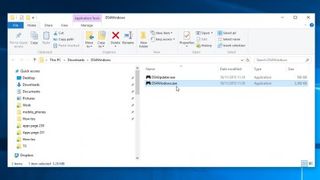
2.DS4Windowsをインストールする
ダウンロードした Zip ファイルを見つけて右クリックし、[すべて展開…] を選択します。
ファイルをどこに抽出するかを尋ねるウィンドウが表示されます。zip ファイルをダウンロードしたフォルダーに解凍するか、別のフォルダーを選択するかを選択できます。
ファイルが抽出されると、宛先フォルダーが開き、2 つのファイルが表示されます。1 つの DS4Updater.exe は、DS4Windows プログラムを最新のドライバーで更新し続けるプログラムなので、後で問題が発生した場合はこのファイルを実行する価値があります。
2 番目のファイル DS4Windows.exe をダブルクリックして、PS4 Dualshock コントローラーを PC で動作させるためのセットアップ手順を開始します。
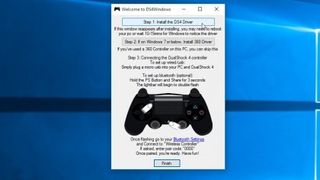
3. DS4Windows のセットアップ
DS4Windows を初めて起動するとき、設定とプロファイルをどこに保存するかを尋ねられます。デフォルトで選択されている「Appdata」を使用することをお勧めします。
新しいウィンドウが開きます。「DS4 ドライバーのインストール」をクリックすると、 Windows 8、Windows 8.1、およびWindows 10で PS4 DualShock コントローラーを使用できるようになります。
Windows 7以前を使用している場合は、「Install 360 Driver」をクリックする必要があります。

4.PS4コントローラーをUSB経由でPCに接続します。
これで、PS4 DualShock 4 コントローラーを PC に接続できるようになります。これには、USB ケーブルまたは Bluetooth の 2 つの方法があります。
USB ケーブルを介して PS4 DualShock コントローラーを PC に接続するには、通常のマイクロ USB ケーブル (最近の多くのスマートフォンに付属しているものと同じもの) が必要です。
DualShock コントローラーと PC の両方にケーブルを接続すると、Windows がそれを検出し、PS4 コントローラーを使用して PC ゲームをプレイできるようになります。
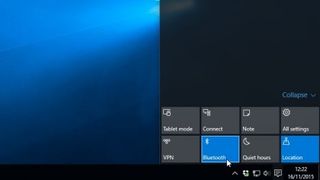
5. Bluetooth経由でPS4コントローラーをPCに接続します。
PC で PS4 DualShock 4 コントローラーを使用する際の最も優れた点の 1 つは、ワイヤレスで使用できるため、ゲーム時の柔軟性が大幅に向上することです。
PS4 DualShock 4 コントローラーは Bluetooth を使用するため、PC またはラップトップに Bluetooth レシーバーが内蔵されていることを確認する必要があります。内蔵されていない場合は、Bluetooth USB ドングルを購入できます -最高のワイヤレス アダプターのガイドをご覧ください。インスピレーションのために。

Bluetooth 経由で PS4 コントローラーを接続するには、コントローラー上部のライトバーが点滅し始めるまで、中央の PS ボタンと Share ボタンを 3 秒間押し続けます。
次に、PC の Bluetooth 設定を開きます。Windows 10 では、画面右下隅のタスクバーにある吹き出しアイコンをクリックします。これにより、アクション センターが開きます。そこから [Bluetooth] をクリックし、[ワイヤレス コントローラー] を選択します。
ペア コードの入力を求められる場合があります。その場合は、「0000」と入力します。これで、PS4 DualShock コントローラーが PC にワイヤレスで接続されます。
画像クレジット: TechRadar
