PC のバックアップは非常に重要なタスクですが、非常に後回しになりがちなタスクです。ハードウェア障害、盗難、事故、またはランサムウェア攻撃が 1 回発生するだけで、PC 上のすべての重要なファイルにアクセスできなくなります。
ありがたいことに、バックアップの作成は難しくなく、時間もかかりません。今から少し時間を確保しておけば、プロセスを自動化できるので、二度と心配する必要がなくなります。そうすれば、災害が発生しても、すべてがすぐそこにあり、復旧を待つことができます。
このタスクに推奨されるソフトウェアはEaseus Todo Backup (新しいタブで開きます)です。ソフトウェアには無料バージョンとプレミアム バージョンがありますが、ほとんどの標準的なホーム ユーザーには無料バージョンで十分です。
プレミアム バージョンには、ディスク クローン作成ツール、システムを別の PC に転送する機能、Outlook メールのバックアップとリカバリ、イベントベースのスケジュールされたバックアップ (PC の電源投入時など) が含まれていますが、バックアップをスケジュールすることもできます。フリーソフトウェアを使用して時間をかけて復元し、必要に応じて復元します。
バックアップの種類
ファイルをバックアップするには主に 3 つの方法があり、それぞれに長所と短所があります。完全バックアップは、バックアップすることを選択したすべての完全なコピーです。他のタイプのバックアップよりも時間がかかり、より多くのストレージ容量が必要になりますが、緊急時の回復はより速くなります。
最初に作成するバックアップは完全バックアップである必要がありますが、その後は増分バックアップまたは差分バックアップを作成することで時間を節約できます。
差分バックアップは、最後の完全バックアップ以降に変更されたファイルのコピーです。つまり、外出先でも常に完全バックアップと差分バックアップを行う必要があります。ファイルを復元する必要がある場合は、これら 2 つのバックアップが結合されます。完全バックアップを作成するよりも速く、必要なスペースも少なくなりますが、増分バックアップほど高速ではありません。
増分バックアップでは、完全バックアップかどうかに関係なく、前回のバックアップ以降に変更されたファイルのみがバックアップされます。増分バックアップは最小サイズで最も迅速に作成できますが、差分バックアップや完全バックアップよりも復元に時間がかかります。
バックアップの作成方法とスケジュール設定方法
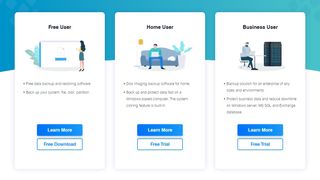
1. ソフトウェアを入手する
EaseUS Todo Backupの無料版をダウンロードしてインストールします(新しいタブで開きます)。電子メール アドレスを入力する必要がありますが、ニュースレターの受信をオプトアウトすることができます。インストール中に、EaseUS カスタマーサービス向上プログラムに参加するかどうかを選択することもできます。ソフトウェアを実行し、プロンプトが表示されたらライセンス コードを入力するオプションをスキップします。
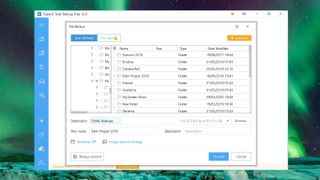
2. ファイルと保存先を選択します
「システム バックアップ」をクリックして PC 全体をバックアップするか、左側のメニューのボタンを使用して特定のドライブまたは特定のファイルのみを選択できるようになりました。ここでは、選択した写真をバックアップします。上部のウィンドウを使用して、コピーするファイルに移動します (デフォルトでは [マイ ドキュメント]、[お気に入り]、および [デスクトップ] が選択されていますが、これらのチェックを外すこともできます)。
バックアップの保存先を選択します。理想的には、これは PC とは別の場所に保存できる外付けドライブである必要がありますが、別の内蔵ドライブでも機能します。バックアップを元のドライブと同じドライブに保存しないことをお勧めします。
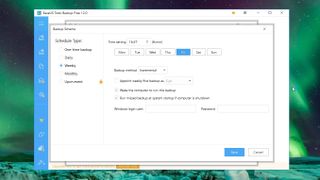
3. 定期的なスケジュールを設定する
「スケジュール」をクリックし、今後ファイルをいつどのようにバックアップするかを選択します。これは、1 回のみ、または毎日、毎週、または毎月行うことができます。Windows のユーザー名とパスワードを入力すると、EaseUS Todo Backup が PC をスリープから復帰させてバックアップを実行できるようになります。これは便利な機能であり、作業を開始したいときにバックアップの実行が中断されることがなくなります。
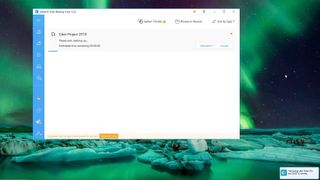
4. バックアップを管理する
「保存」をクリックして最初のバックアップを作成し、今後のバックアップのスケジュールを設定します。異なるファイルに対して、異なる時間に複数のバックアップが実行されるように設定できます。これらはすべてソフトウェアのメイン ダッシュボードに表示され、編集、削除、復元に使用できます。
バックアップの進行中は、画面右下の小さなポップアップで通知されます。
- 最高の無料バックアップ ソフトウェアの完全ガイドをご覧ください。
