Photoshopでの画像のサイズ変更は、すべての写真家が学ぶべき基本的かつ重要なテクニックです。画像を物理形式とデジタル形式の両方で共有するときに、間違いなく何度も使用するものです。
画像をオンラインで共有するためにサイズを縮小する場合でも、カメラのネイティブ解像度で可能なサイズよりも大きなプリントを作成するために画像をアップスケールする場合でも、画像のサイズと品質を最大限に高めるために従う必要がある簡単なプロセスがあります。これらについては、Photoshop で写真のサイズを変更する方法を説明するこのガイドで説明しています。
プロセスを徹底的に理解するために、画像を正しく縮小し、オンラインで画像を共有するために使用される色空間に変更する方法を説明します。
次に、画像を拡大するときに通常発生するわずかな鮮明さの損失を考慮した基本的なシャープネス処理を含む、高解像度画像を拡大してより大きな印刷を可能にするプロセスについて説明します。
- Photoshop と Lightroom : 違いは何ですか? どちらがあなたにとって最適ですか?
Photoshop で画像サイズを小さくする方法
1.画像サイズ変更ボックスを開きます
画像のサイズを変更するには、[画像] > [画像サイズ] に移動するか、ショートカット Ctrl+Alt+I を使用して [画像サイズ] ダイアログを開きます。最初に確認する必要があるのは、[再サンプル] ボックスがオンになっていることです。オンになっていないと、幅または高さが調整されるにつれて解像度が増加するため、画像は基本的に同じサイズのままになります。
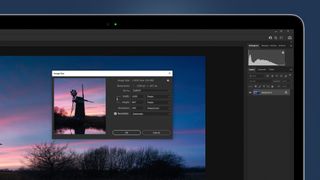
[リサンプル] の横にあるドロップダウン メニューを [自動] または [バイキュービック シャープ (低減)] に設定できます。次に、目的の測定単位が設定されていることを確認し(ここではピクセルを使用しました)、画像の最長辺の縮小サイズを設定します。
このショットでは、長辺が幅であるため、電子メールやソーシャル メディアでの共有に適した小さなサイズにするために、これを 1000 ピクセルに設定しました。
2.色空間を設定する
異なる出力には異なるカラー スペースが最適であるため、オンラインで画像を共有する場合は sRGB が最適なカラー スペースですが、印刷の場合は Adobe RGB 1998 です。
SRGB は Adobe RGB 1998 よりも少ない色で構成される小さなスペースであるため、画像をオンラインで共有する場合は、カメラの JPEG または出力処理された Raw ファイルを後者で保存し、sRGB に変換するのが一般的に最適です。
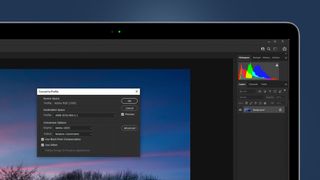
色空間を変更するには、[編集] > [プロファイルに変換] に移動します。ダイアログが開いたら、デフォルト設定をすべて使用しますが、画像をオンラインで共有する場合は、宛先スペースを sRGB IEC61966-2.1 に変更します。画像を印刷してファイル サイズを小さくするだけの場合は、カラー スペースを Adobe RGB 1998 のままにしておきます。
3. コピーを保存する
画像のサイズを変更するときは、元の画像をそのまま残せるようにコピーを保存することをお勧めします。ファイルの新しいバージョンを保存する方法である名前を付けて保存するには、[ファイル] > [名前を付けて保存] に移動するか、ショートカット Ctrl+Shift+S を使用します。
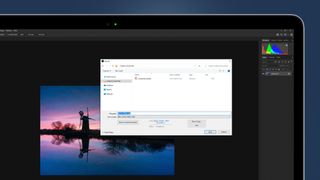
ダイアログが開いたら、これが変更されたバージョンであることを明確にするために、サイズ変更された画像を表す名前をファイル名に設定します。この場合、元のファイル名に 1000 ピクセルを追加します。[名前を付けて保存] ダイアログの左側にあるファイル ツリーを使用して目的の保存場所を選択し、目的のファイルの種類を設定します。ほとんどの場合、サイズ変更されたファイルは長期間保存されるか、共有された後に削除されるため、最適なファイル形式は JPEG になります。
Photoshop で画像サイズを大きくする方法
1.解像度を確認する
[画像] > [画像サイズ] に移動するか、ショートカット Ctrl+Alt+I を使用して [画像サイズ] ダイアログを開き、[幅] または [高さ] を増やしても解像度が変わらないように [リサンプル] ボックスがオンになっていることを確認します。
プリントを拡大する場合、設定する最適な解像度は 300 ピクセル/インチです。そのため、解像度が 300 以外に設定されている場合は、[リサンプル] をクリックしてオフにし、ボックスに 300 と入力してから、[リサンプル] をクリックしてオンに戻します。
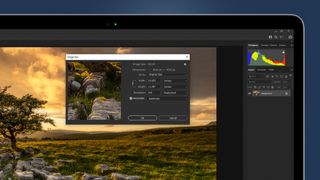
これにより、幅、高さ、解像度が確実にリンクされるため、次のステップで最長辺の画像のサイズを大きくする前に、設定された解像度に従って画像の寸法が調整されます。
2. サイズを大きくする
画像を拡大するときに可能な限り最高の結果が得られるため、[リサンプル] を [詳細を保持 2.0] に設定します。画像が過度に強調されないため、ディテールとシャープネスが維持され、画像を最大 100% 向上させる素晴らしい結果を達成できます。
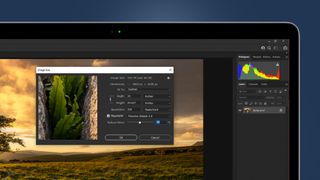
画像サイズをさらに大きくすることもできますが、大きくするほど全体的な画像品質が徐々に低下することに注意してください。この画像では、長辺 (幅) の測定値がインチに設定されているため、幅を 30 インチに拡大して 30x20 インチのプリントを作成できます。
新しい長いエッジの量を入力したら、「OK」を押す前に「ノイズを減らす」スライダを増やして粒子を減らすことができます。
3. 画像を鮮明にする
画像を拡大すると常にわずかに柔らかくなるため、Camera raw フィルターを使用して元のレベルの鮮明さを取り戻すことができます。
[フィルター] > [Camera Raw フィルター] に移動し、ダイアログが開いたら [詳細] タブをクリックします。初心者の場合は、シャープニング スライダーを 20 ~ 40 まで増やし、他のスライダーはデフォルトのままにしてください。ただし、他のスライダーがどのように機能するかを理解していれば、よりカスタマイズされたシャープネスを適用できます。
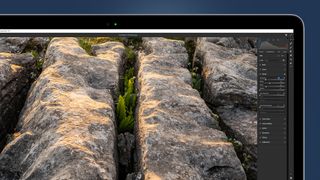
最後に、[ファイル] > [名前を付けて保存] に移動するか、ショートカット Ctrl+Shift+S を使用して、画像の新しいコピーをコンピュータ上の目的の場所に JPEG として保存します。その際、画像の拡大バージョンとして識別できる名前を使用します。オリジナル。
