Gmail でフォルダーを作成する方法がわかりませんか? あなただけではありません。Gmail にはメールをカテゴリに分類できる整理機能がありますが、明確な名前が付けられていません。
フォルダーとは対照的に、Gmail ではラベルが使用されます。基本的には同じものですが、1 つのメールに複数のラベルを一度に適用できるため、整理しやすくなります。最高のノートパソコンを持っているからといって、受信トレイが乱雑になることはありません。Gmail でフォルダーを作成する方法については、この記事を読んでください。
Gmailでフォルダーを作成する方法
1. Gmail に移動し、右上隅にある 歯車をクリックして設定を開きます。
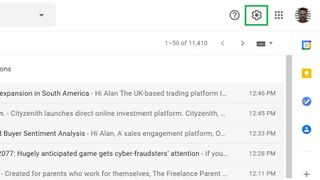
2.次に、「すべての設定を表示」をクリックします。
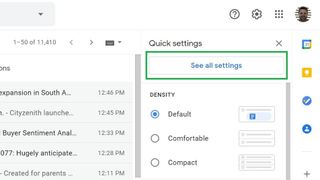
3.上部の行に沿って「ラベル」をクリックします。
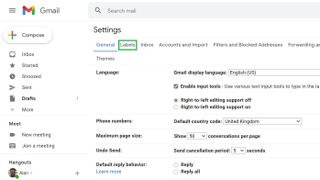
4.ページの一番下までスクロールし、「新しいラベルを作成」をクリックします。
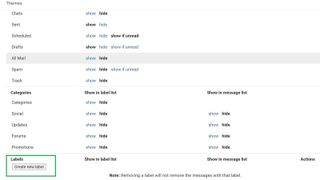
5.ラベルの名前を入力します。
ここでは「ラベルをネスト」するオプションもあることに注意してください。基本的にはフォルダー内にサブフォルダーを作成します。これを行う場合は、ドロップダウン メニューを使用して、新しいラベルを配置する場所を選択します。
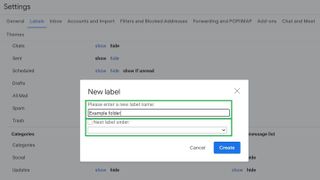
6. 受信箱の左側のパネルで新しいラベルを確認します。ページの更新が必要な場合があります。
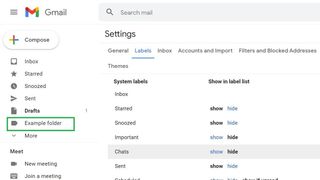
7.フォルダーに電子メールを追加するには、電子メールをクリックして、受信トレイから新しく作成したラベルにドラッグします。
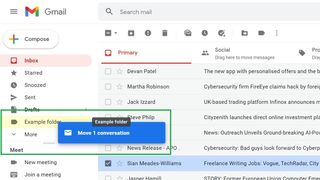
あるいは、ラベル アイコン (行の最後の 3 つの縦の点の隣) を押して、次のようにラベルを付ける方法にチェックを入れることで、受信したメールにラベルを付けることもできます。
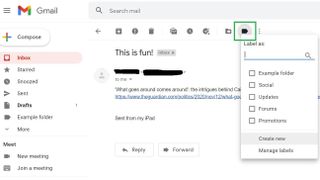
Gmail に関するその他のヒント
Gmail についてさらにサポートが必要ですか? Google のメール クライアントを使いこなすのに役立つチュートリアルが他にもたくさんあります。基本的なGmail の使い方チュートリアルと、新しい Gmail アカウントの作成方法をご覧ください。Gmail でメールをブロックする方法も紹介します。
アカウントを安全に保つには、「Gmail でパスワードを変更する方法」、デスクトップで Gmail の 2 要素認証をオンにする方法、および携帯電話で Gmail の 2 要素認証 (2FA) を設定する方法をご覧ください。
Gmail を使い終わった場合は、Gmail アカウントを削除する方法をご覧ください。
