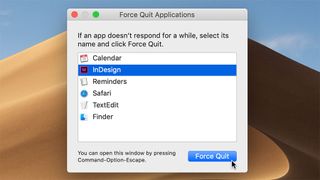マウスやトラックパッドに手を伸ばすのはすぐに飽きてしまいます。キーの組み合わせをしっかり覚えていれば、多くのタスクをキーボードからより速く効率的に実行できます。ここでは、覚えておくべき重要なものを厳選して紹介します。
切り取り、コピー、貼り付け
Command + X、Command + C、Command + V を筋肉の記憶に焼き付けてください。これらのコマンドが呼び出すコマンド (それぞれ、カット、コピー、ペースト) は、Mac でドキュメントを編集するときによく使用されるものだからです。

ただし、それだけでなく、貼り付けショートカットの動作を強化することもできます。TextEdit や Pages などの多くのアプリでは、ソースの外観を維持するのではなく、単語に貼り付け先のスタイルを採用したいことがよくあります。これが、[編集] メニューの [スタイルを貼り付けて一致] の目的です。
「システム環境設定」の「キーボード」ペインに移動し、「ショートカット」タブをクリックします。左側のリストで [アプリのショートカット] を選択し、右側のボックスの下にある [+] をクリックします。
この動作を必要とするアプリごとに次の手順を繰り返すことをお勧めします。そうすれば、「貼り付けてスタイルを一致させる」コマンドがない場合でも、Command + V を使用して貼り付けが機能し続けます。
- ポップアップ メニューからアプリを選択します。
- メニューのタイトルを「スタイルを貼り付けて一致」(引用符なし) に設定します。
- 一番下のボックスをクリックし、Command + V を押します。
- 「追加」をクリックします。
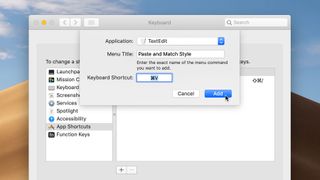
もう一度「+」をクリックします。今回は、コマンドを「貼り付け」に設定し、ショートカットを「Option + Shift + Command + V」に設定します。次に、指定したアプリを開いて試してみます。
一部のアプリでは、貼り付けの代替形式の名前が異なります。たとえば、Microsoft Word の場合、コマンドは「貼り付けて書式設定を一致させる」です。
変更を元に戻したりやり直したりする
まちがえた?使用しているアプリでは、Command + Z キーを押すと元に戻せる可能性が高くなります。多くのアプリでは、数回前に戻ることができます。
元に戻した変更を復元したいですか? おそらく、直前に削除したものを復元したり、コピーして最新バージョンに貼り付けるために元に戻しただけかもしれません。
古い状態にロールバックした後にドキュメントに変更を加えない限り、Shift + Command + Z を押すことで新しい修正を復元できるはずです。前後に進んで状態を比較できます。
Redo コマンドが利用できるかどうかは、実行中のメモリ要件、および場合によってはアプリの設定によって異なります。
アプリ間の切り替え
Command + Tab を押して、2 つの最新のアプリを切り替えます。コマンドを押しながらタブを放すと、スイッチャーは開いたままになります。次に、次のキーを押します。
- アプリアイコン間を移動するための左矢印キーと右矢印キー。コマンドを放して、強調表示されたアプリに切り替えます。
- または、Tab または Shift + Tab をタップして、それぞれ左または右に移動します。
- H を押すと、選択したアプリのウィンドウが非表示になります。
- Qを押して、選択したアプリを終了します。
- 上矢印キーを押すと、選択したアプリのウィンドウがすべて表示されます。
最後のショートカットを呼び出した後、Command キーを放し、矢印キーを使用してウィンドウを選択し、Return キーを押してウィンドウを最前面に表示してデスクトップに戻ります。
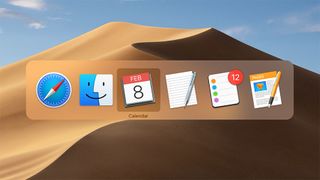
スクリーンショットを撮る
macOS Mojave では、Shift + Command + 5 を押して、スクリーンショット ツールバーを表示します。
バーの「オプション」をクリックして、スクリーンショットの保存場所、ポインターを含めるかどうかを設定し、ショットを撮る前にカウントダウンを実行します。
スクリーンショット ツールバー、および古いバージョンの macOS で機能する関連ショートカットの詳細については、Mac でスクリーンショットを撮るための完全なガイドを参照してください。
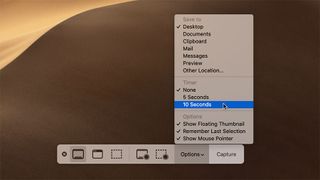
ウィンドウを非表示にして最小化する
Command + H および Option + Command + H は、ワークスペースの煩雑さを軽減し、集中力を高める方法です。
前者のキー コンボは、アクティブなアプリのウィンドウを非表示にします。後者は、現在のアプリ以外のすべてのウィンドウを非表示にします。
または、Command + M を押して、現在のウィンドウを最小化して Dock に収めます。右端の領域 (デフォルト) またはそれが属するアプリのアイコンに縮小されます。
Dock のスペースを節約できるため、後者の方が望ましい場合は、システム環境設定の Dock ペインで最小化の動作を変更してください。
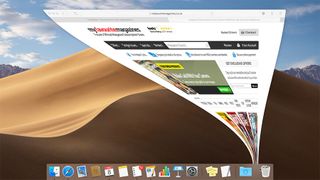
応答しないアプリを強制終了する
Option + Command + Esc を押す必要があったとしても、めったにないことを願っています。[強制終了] ウィンドウが表示され、アプリをすぐに終了できます。アプリ、またはシステム全体が長時間応答しない場合は、これを試してください。
通常、問題のあるソフトウェアはウィンドウに明確に表示されます。アプリを強制終了すると、保存されていないデータが失われることに注意してください。
Mac アプリで継続的な安定性の問題が発生している場合は、アクティビティ モニターのガイドに従って問題を診断してみてください。