多くのオンライン ツールの 1 つでパスワードを忘れると、面倒なことがあります。しかし、Microsoft Teamsユーザーにとって、これは重大な問題を引き起こす可能性があります。重要な会議が始まろうとしている場合、ログイン情報を忘れることは職業上悪い印象を与える可能性があります。
さらに、Microsoft Teams は単なるビデオ会議ツール以上のものになっています。現在、さまざまな方法でコラボレーションを促進するために使用されていますが、プラットフォームにアクセスできないと生産性が確実に低下します。組織がリモートまたはハイブリッド作業を促進するために Teams を使用している場合、別の問題が発生します。ホーム オフィスに座っている場合、Teams のログイン詳細へのアクセスを取り戻すために IT 管理者に頼るのは簡単ではありません。
ただし、どこから作業していても、Teams ログインの取得にストレスを感じる必要はありません。以下で何をすべきかを段階的に説明します。
ステップ 1: アカウントのメールアドレスを取得する
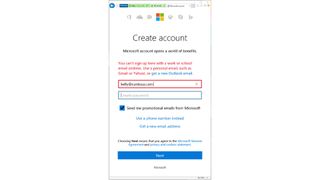
これは、パスワードを忘れるよりも可能性は低いかもしれませんが、個人によっては膨大な数の電子メール アカウントを所有しているため、アクセスする必要がある Teams アカウントにどのアカウントが登録されているかを忘れてしまう可能性があります。その場合は、Microsoft アカウントに関連付けられたセキュリティ情報を使用して、Teams ユーザー名を取得できます。
それでも問題が解決しない場合は、最初からセキュリティ情報を設定していない可能性があり、ログインしている可能性がある他の Microsoft 製品を確認することをお勧めします。たとえば、すでにサインインしている Windows 10 デバイスからは、[設定]、[アカウント] の順にアクセスできます。次に、「メールとアプリのアカウント」で、デバイスに接続されているユーザー名を見つけることができます。これは、Teams へのアクセスに使用するものと同じである可能性があります。そうでない場合でも、正しい資格情報が何であるかについて少なくとも記憶が呼び起こされる可能性があります。
ステップ 2: ログインを試みます
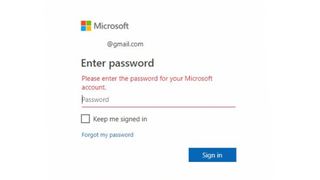
Teams アカウントに関連付けられているユーザー名または電子メール アドレスはわかっているが、パスワードを忘れた場合は、他の多くのソフトウェア ソリューションと同様のプロセスに従ってパスワードを取得します。まず、通常 Web クライアントを使用している場合でも、デスクトップ アプリを使用している場合でも、Teams のログイン ページにアクセスします。次に、資格情報を求められたら、「パスワードをお忘れですか?」を選択します。
ステップ 3: 本人確認を行う

Teams が新しいパスワードを提供する前に、まず本人確認を行う必要があります。これを行うには、検証オプションを選択するように求められます。ユーザーには電子メールまたはテキストの 2 つの方法が表示されます。
確認方法を選択した後、ユーザーはいくつかの追加の詳細を尋ねられます。[電子メール] を選択した場合は、電子メール アドレスの最初の部分を再入力する必要があります。一方、[テキスト] を選択した場合は、Teams アカウントに接続されている 4 桁の電話番号の入力を求められます。選択したオプションに関係なく、確認コードを受け取る必要があります。「電子メール」を選択し、数分経過してもコードを受信しない場合は、スパム フォルダーを確認してください。
ステップ 4: 確認コードを入力する
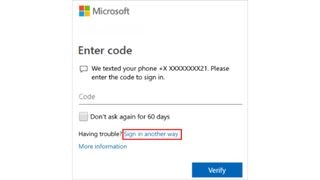
[コードを取得] をクリックすると、Teams ユーザーには確認コードの入力を求める画面が表示されます。受け取ったコードを入力し、「次へ」を選択します。新しいパスワードを作成する機会は提供されません。ここにそれを入力すると、Teams に再びアクセスできるようになります。
新しいパスワードを作成するときは、ハッカーが推測できないものを使用することが重要です。パスワードを再利用したり、生年月日や家族の名前など、オンラインで簡単に見つけられる情報を含めたりしないでください。疑わしい場合は、いつでもパスワード マネージャーを使用して、複雑な文字列を覚えておく (またはさらに悪いことに、文字列を書き留める) 必要がなく、Teams へのアクセスを保護する強力なパスワードを生成できます。
ステップ 5: サインイン
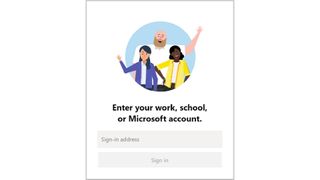
Microsoft Teams のパスワードをリセットしたら、サインインして新しい資格情報を確認することをお勧めします。Teams を開くと (または Web ブラウザーを使用してオンライン バージョンにアクセスすると)、ログイン ページが表示されます。Microsoft アカウントの電子メール アドレスを入力し、その後に新しくリセットしたパスワードを入力します。この時点で、「サインインしたままにする」というボックスにチェックを入れると、パスワードを再度リセットする必要が生じる可能性が低くなります。
