パスワードを定期的に変更するのと同じように、ハードウェアの障害や、火災、洪水、侵入などの予期せぬ出来事によるファイルの損失を防ぐために、ローカル ファイルも定期的にバックアップする必要があります。
最高のクラウド ストレージ サービスの1 つを使用してファイルをオンラインに保存する場合でも、最も重要なデータの追加の物理コピーを用意しておくと常に有益です。これは、クラウド バックアップ サービスを使用してファイルの別のコピーをクラウドに保存する場合にも当てはまります。
実際、サイバーセキュリティ・インフラセキュリティ庁 ( CISA ) を含む多くの専門家は、データのプライマリ バックアップと 2 つのコピーを作成する 3-2-1 バックアップ ルールの採用を推奨しています。ただし、このルールはさらに一歩進んで、バックアップを 2 つの異なる種類のメディアに保存し、少なくとも 1 つのバックアップをオフサイトに保管することを提案しています。これにより、災害が発生した場合でも、最高のデータ回復ソフトウェアソリューションを利用する必要がなくなります。
確かに、重要なファイルのコピーを PC 上の別のハード ドライブや外付けハード ドライブに手動で移動することはできますが、その代わりにプロセスを自動化してみませんか? 幸いなことに、IDrive は非常に使いやすく、都合の良い時間に単独で実行するようにスケジュールできる優れたローカル バックアップ ツールを作成しました。ファイルを外部ドライブやUSB フラッシュ ドライブにバックアップできるだけでなく、ネットワーク接続ストレージ (NAS) デバイスにもバックアップできます。
このステップバイステップのガイドでは、IDrive のツールをセットアップするプロセスを説明し、写真、ドキュメント、その他のデータを安心して把握できるように、ローカル ストレージからデータをバックアップおよび復元する方法を説明します。重要なファイルは何があっても安全です。
IDriveを使用してローカルファイルを無料でバックアップする方法
- IDriveのWebサイトにアクセスします
- アカウントを作成するか、Google にサインインしてください
- IDriveをダウンロード
- IDriveをインストールする
- あなたのアカウントにログイン
- バックアップ場所を選択してください
- ファイルをバックアップする
- 事前にバックアップをスケジュールする
各ステップの詳細な手順を確認するには、以下をお読みください。
1. IDrive の Web サイトにアクセスします。ブラウザを開いてhttps://www.IDrive.com/ (新しいタブで開きます)に移動します。アカウントを作成する必要がある場合はページの右上隅にある「サインアップ」をクリックし、すでにアカウントをお持ちの場合は 「サインイン」をクリックします。
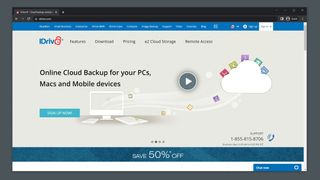
2.アカウントを作成するか、Google でサインインします。ここでは、Google でサインアップするか、新しいアカウントを作成するかを選択できます。後者の場合は、姓、名、電子メール アドレス、およびアカウントの新しいパスワードを入力する必要があります。(このガイドはローカル ストレージのバックアップに重点を置いていますが、アカウントを作成すると、10 GB のクラウド ストレージスペースも無料で利用できます。)
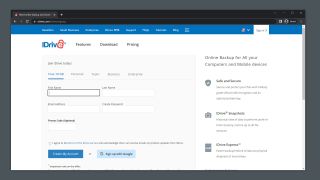
3. IDrive をダウンロードします。ここから、 IDrive クライアントをダウンロードし、バックアップするコンピューターにインストールする必要があります。IDrive は PC、Mac、Linux、Android、iOS で利用できますが、ここでは PC で同社のソフトウェアを使用する方法について説明します。
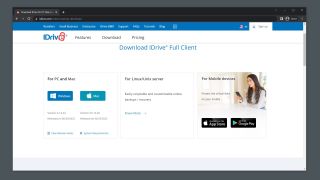
4. IDrive をインストールします。IDrive は実行可能ファイルとしてダウンロードされます。ダウンロード フォルダーでこのファイルを見つけ、ダブルクリックしてインストールを開始する必要があります。アプリケーションをどこにインストールするかを尋ねるウィンドウが表示されるので、 [同意してインストール] をクリックする必要があります。
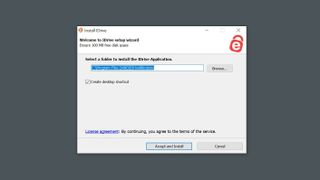
5.アカウントにログインします。IDrive のインストールが完了すると、プログラムが自動的に開き、ユーザー名とパスワードを使用してログインする必要があります。
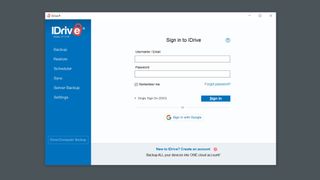
6. バックアップの場所を選択します。10 GB のクラウド ストレージ スペースの使用を避けるために、ページの上部で[ローカル、Wi-Fi、または Express デバイスにファイルをバックアップする]が選択されていることを確認します。次に、このオプションの下にある3 つの点のある青いボックスをクリックして、バックアップの場所を選択する必要があります。
ファイルをコンピュータ上の任意のハード ドライブまたは SSD にバックアップすることを選択できますが、代わりにUSB フラッシュ ドライブ、外付けハード ドライブ、またはNAS デバイスにファイルをバックアップすることもできます。
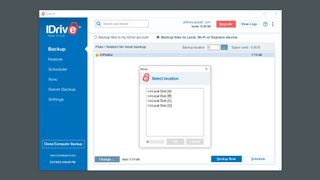
7.ファイルをバックアップします。バックアップするファイルとその保存場所を選択したら、右下隅にある[今すぐバックアップ]ボタンをクリックする必要があります。これにより、バックアップ プロセスが開始されます。かかる時間は、バックアップするファイルのサイズによって異なります。
操作が完了すると、バックアップ操作の概要を示すウィンドウが表示され、バックアップの開始時刻、終了時刻、バックアップされているファイルの数、およびそれらのファイルのサイズが示されます。「ログの表示」をクリックして詳細を確認することもできます。
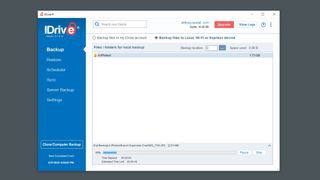
8.事前にバックアップをスケジュールします。事前にバックアップをスケジュールするには、左側のメニューの[復元] の下にある[スケジューラ]をクリックする必要があります。ここでは、IDrive がファイルをバックアップする特定の曜日を選択できますが、[毎日のスケジュール]ボックスにチェックを入れてファイルを毎日バックアップすることもできます。この画面では、「電子メール通知」ボックスをチェックして、IDrive がファイルをバックアップするたびに電子メールで通知を受け取ることもできます。
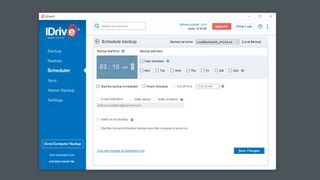
IDriveを使用してローカルファイルを復元する方法
- 「復元」タブを開きます
- ファイルを復元する場所を選択します
- ファイルを復元する
- 復元されたファイルを表示する
各ステップの詳細な手順を確認するには、以下をお読みください。
1. 「復元」タブを開きます。バックアップしたファイルを復元するには、左側のメニューの[復元]タブをクリックします。ここにはすべてのバックアップが表示されます。フォルダー アイコンの横にあるボックスをオンにして、復元する バックアップを選択します。
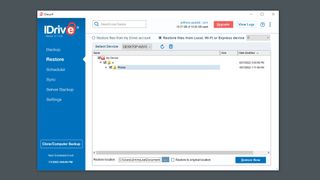
2.ファイルを復元する場所を選択します。ファイルを元の場所に復元するオプションもありますが、デスクトップまたはコンピュータ上の他のドライブにファイルを復元することもできます。別の場所を選択するには、3 つの点のある青いボックスをクリックします。ここで、ファイルを復元する場所を選択できます。
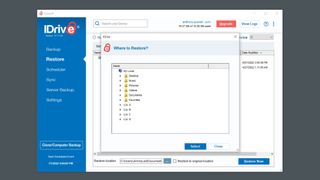
3.ファイルを復元します。ファイルを復元する準備ができたら、左下の[今すぐ復元]ボタンをクリックするだけです。プログラムが復元を開始し、進行状況バーの下に 経過時間と推定残り時間が表示されます。
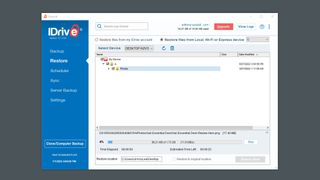
4.復元されたファイルを表示します。操作が完了すると、バックアップ後と同様に、「復元操作の概要」ウィンドウが表示されます。ここで[ログの表示]をクリックして復元プロセスに関する詳細情報を表示したり、 [検索]をクリックしてコンピュータ上のファイルを検索したりできます。
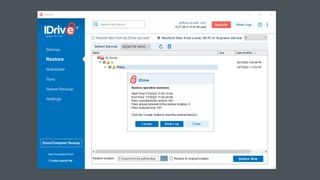
これで、IDrive を使用してローカル ファイルをバックアップおよび復元する方法が正確にわかりました。こうすることで、最も重要なドキュメントの暗号化されたバックアップを保管できるので、安心できます。前に述べたように、3-2-1 バックアップ ルールに従うために、複数のバックアップを作成し、それらをさまざまな種類の物理メディアやクラウドに保存することもお勧めします。
