Mac で PDF をパスワードで保護する方法を学べば、機密文書をコンピュータに保存できるようになります。これらの PDF はパスワードで保護されるため、許可 (およびパスワード) を持っている人だけがアクセスできることを認識して、他の人に PDF を送信することもできます。
このガイドでは、プレビューを使用してパスワードで保護された PDF を作成します。これを機能させるには、画像または PDF をプレビューにインポートする必要があります。送信された画像または PDF を使用してこれを行うことも、独自の画像または PDF を作成することもできます。実際、最高の PDF エディターの1 つを使用して最初から PDF を作成したり、Apple Notes を PDF に変換したり、Web ページを PDF として保存したりするなど、PDF を作成する方法は数多くあります。
Microsoft Word、Google Docs、LibreOffice などの多くのワード プロセッサでは、通常は [ファイル] をクリックして [PDF としてエクスポート] を選択することで、ドキュメントを PDF としてエクスポートすることもできます (パスワードを設定するオプションも提供するものもあります) 。 いずれにしても、PDF を手元に用意すれば、プロセスは簡単です。Mac で PDF を暗号化する方法は次のとおりです。
Mac で PDF をパスワードで保護する方法
- 画像または PDF をプレビューで開きます。
- [ファイル]、[印刷]の順に選択します。
- 「PDF」をクリックし、「PDF として保存」をクリックします。
- 「セキュリティオプション」をクリックします。
- ドキュメントを開くにはパスワードが必要にチェックを入れます。
- パスワードを入力して確認します。
- 「OK」をクリックします。
各ステップの詳しい手順については、以下をお読みください。
1. プレビュー アプリを起動し、[ファイル] をクリックします。次に、「開く」をクリックして画像または PDF を見つけます。
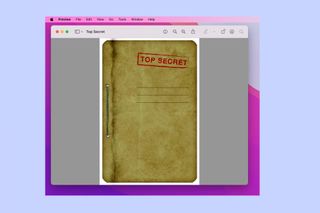
2.次に、もう一度[ファイル] をクリックします。今回はメニューから[印刷] を選択します。
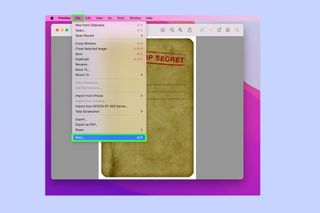
3.印刷ウィンドウ内で、メインセクションの左下隅にあるPDF を選択します。[PDF として保存] をクリックします。
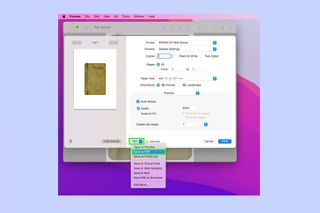
4.必要に応じて、ファイル名、タイトル、作成者、件名、およびキーワードを入力します。ただし、重要なのは [セキュリティ オプション] をクリックすることです。
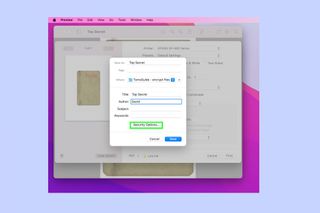
5.ここで、「ドキュメントを開くにはパスワードが必要」にチェックを入れます。次に、パスワードを入力して確認します。PDF を開くときにもこのパスワードが必要になります。
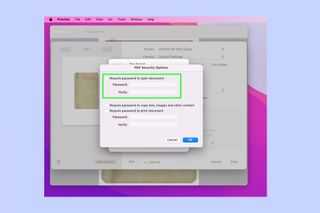
6.他の 2 つのオプションも表示されます。[テキスト、画像、その他のコンテンツをコピーするにはパスワードが必要] にチェックを入れると、別のパスワードの入力を求められます。これにより、事実上、ドキュメントを編集する権限が誰かに付与され、パスワードはドキュメントを開くために必要なパスワードと同じである必要はありません。これは、権限を個別に制御できることを意味します。
同様に、 「ドキュメントを印刷するにはパスワードが必要」にチェックを入れるオプションもあります。ここでも、ドキュメントを開くために必要なパスワードを別のパスワードに設定して、PDF を印刷できるかどうかを制御できます。
決定したら、「OK」をクリックし、前のウィンドウで「保存」を選択します。
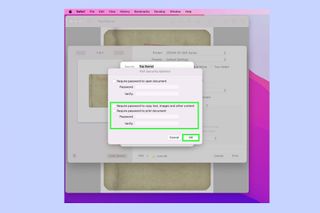
これで、Mac で PDF を暗号化する方法がわかりました。次に、 PDF ファイルを結合する方法、Mac で PDF を編集する方法、 PDF を JPG に変換する方法を理解するか、 PDF を Word に変換する方法を確認します 。
