YouTube でビデオを編集する方法を知っておくと、ビデオをサイトにアップロードし、後でいくつかの調整が必要になると判断した場合に非常に役立ちます。
YouTube の組み込みツールは、最高のビデオ編集ソフトウェアほど強力ではありませんが、すべて無料で比較的使いやすく、高品質の音楽を追加することでアップロードによりプロフェッショナルなタッチを与えることができます。画面は他のコンテンツにリンクします。このガイドではその方法を説明します。
- 現時点で最高の無料ビデオ編集ソフトウェア
- ChromeでYouTube動画をダウンロードする方法は次のとおりです。
厳密に言えば、アップロードした動画は YouTube 自体ではなくYouTube Studio (新しいタブで開きます)で編集する必要があります。ただし、アカウントは共有されており、通常のチャンネルで YouTube 動画を編集することになります。
YouTube Studio での編集には主に 4 種類あり、トリミング、音楽の追加、ぼかしの追加 (たとえば、誰かの顔や機密情報をぼかしたい場合)、そして終了画面の追加です。それぞれの対処法を学びましょう。
YouTube でビデオを編集する方法: ビデオのトリミングとカット
1. YouTube Studioにログインし(新しいタブで開きます)、左側のサイドバーの[コンテンツ] をクリックします。
![YouTube でビデオを編集する方法 ステップ 1: YouTube Studio にサインインし、[コンテンツ] をクリックします。](/public/images/futurecdn/FoKriPFnjFKf2eThcCjtTN-320-80.jpg)
2.アップロードした動画のリストが表示されます。編集するビデオのサムネイルをクリックします。
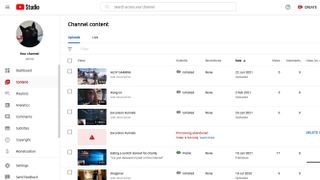
3. 左側のサイドバーの「エディタ」をクリックして編集ツールを開きます。
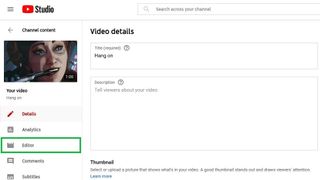
4.ビデオの先頭や末尾をトリミングするには、まずビデオのタイムラインのすぐ上にある[トリミング] をクリックします。
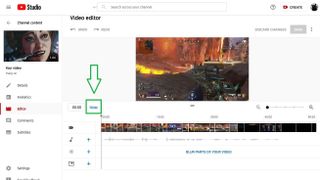
5.これにより、ビデオ タイムラインの周囲に青いボックスが作成されます。左端または右端をクリックしてドラッグし、必要に応じてビデオの長さをトリミングします。
「プレビュー」をクリックして変更を確認し、「保存」をクリックして編集を行うか、「変更を破棄」をクリックして最初からやり直します。
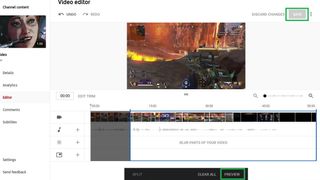
6.ビデオの途中でセクションを切り取るには、「トリム」をクリックし、ビデオのタイムラインで切り取りたい部分の先頭をクリックします。 「分割」をクリックします。
これを部分の終わりまで繰り返します。ビデオのタイムライン上で目的の終了点をクリックし、「分割」をクリックします。
![YouTube でビデオを編集する方法 ステップ 6: セクションをカットするには、[トリム] をクリックし、セクションの開始点をクリックして、[分割] をクリックします。終了点についても繰り返します。](/public/images/futurecdn/3PSZ5ZHHJ5Cg8YkJgVoVtN-320-80.jpg)
7.タイムライン内に 2 本の青い垂直線が表示されるはずです。そのうちの 1 つをクリックし、セクションが灰色で覆われるまでもう一方に向かってドラッグします。最後に「プレビュー」→「保存」をクリックして切り出します。
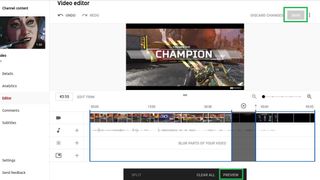
YouTube でビデオを編集する方法: ビデオに音楽を追加する
YouTube Studio を使用すると、著作権フリーの音楽を簡単に音楽に追加できるほか、使用できるトラックの独自ライブラリも提供されます。ただし、この音楽を追加するとビデオをトリミングすることはできなくなり、トリミングするとビデオの既存の音声もミュートされます。
そのため、音楽を追加するのは、トリミングが完了し、ビデオの元の音声 (存在する場合) を使用したくない場合にのみ追加する必要があります。
1. ビデオ タイムラインのオーディオ セクションにある「+」記号をクリックします。
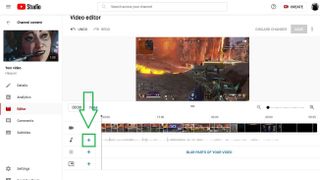
2.オーディオ トラックのリストが表示されます。これらは、収益化されたビデオであっても、帰属表示なしで無料で使用できます。「再生」記号をクリックしてトラックをプレビューし、「追加」をクリックしてビデオに挿入します。
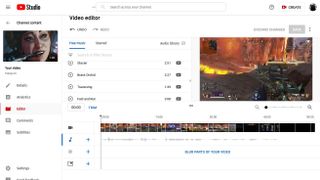
3.ビデオが処理されるまでしばらく待ってから、「保存」をクリックします。
![YouTube でビデオを編集する方法 - 音楽を追加する ステップ 3: [保存] をクリックします](/public/images/futurecdn/FuPQPUfQCEHzXV7MfsGR5P-320-80.jpg)
YouTube でビデオを編集する方法: ビデオにぼかしを追加する
1. 同じ行内の「ビデオの一部をぼかす」または「+」記号をクリックします。次に、「カスタムぼかし」をクリックします。
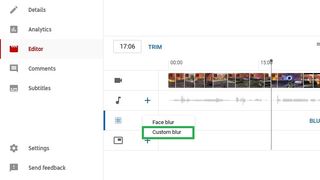
2.タイムラインのぼかしセクション内に青いバーが表示されます。エッジをクリックしてドラッグし、ぼかし効果が表示されるタイミングを選択します。
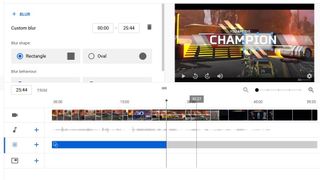
3. ぼかし効果の形状(長方形または楕円形) を選択し、ビデオ プレビュー ペイン内でクリック アンド ドラッグして配置します。画面全体をぼかすには、ペイン全体を覆うようにボックスを拡張します。
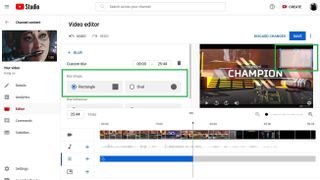
4. [ぼかし動作] で、[ぼかし位置を固定] をクリックしてぼかした領域を設定した場所に維持するか、[オブジェクトを追跡] をクリックして、ぼかし領域で覆われた移動オブジェクトを追跡することができます。 。完了したら「保存」をクリックします。
![YouTube でビデオを編集する方法 - ぼかしを追加する ステップ 4: [ぼかし位置を修正] をクリックするか、[オブジェクトを追跡] をクリックして、覆われている移動オブジェクトを追跡します。](/public/images/futurecdn/qbwWaQfovpwCyn5YxrSPhF-320-80.jpg)
YouTube でビデオを編集する方法: 終了画面を追加する
1. ビデオタイムラインの終了画面セクションの「+」記号をクリックします。一番下のやつです。
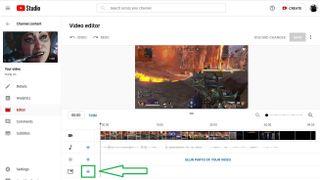
2. [ビデオ]、[プレイリスト]、[購読]、または [チャンネル] をクリックして 1 つの要素を挿入します。具体的にどのビデオまたはプレイリストを選択するか、最新のアップロードを表示するように設定することができます。
ただし、一度に複数のリンクを追加できるため、[テンプレートを適用] をクリックすることをお勧めします。
![YouTube でビデオを編集する方法: 終了画面を追加する ステップ 2: [テンプレートを適用] をクリックします](/public/images/futurecdn/gFhTppd339rvA8zJEBwWb3-320-80.jpg)
3. リストからテンプレートを選択します。この例では、「2 つのビデオ」テンプレートを選択しました。
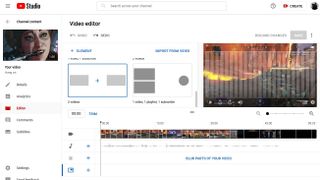
4.終了画面にビデオを追加する場合、 「視聴者に最適」または「特定のビデオを選択」を選択できます。前者では YouTube がビデオの 1 つを選択し、後者では特定のビデオを選択できます。
最近アップロードしたビデオを編集している場合を除き、「最新のアップロード」を選択して常に最新のビデオを表示することもできます。プレイリストを追加するための同様のオプションもあります。
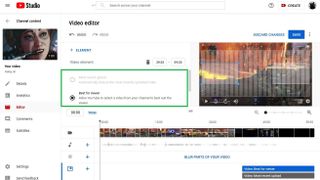
5.フレーム内でビデオ、プレイリスト、サブスクリプション、またはチャンネルのリンクが表示される場所を移動するには、プレビュー ペイン内の色付きのボックスをクリックしてドラッグします。
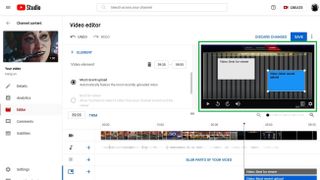
6.リンクを表示する時間を制御できます。ビデオのタイムラインで、ラベル付き要素のサイズをクリックしてドラッグし、長さをトリミングします。要素をクリックしてドラッグし、タイムライン上で上下に移動することもできます。
ビデオの終わりから 20 秒を超えて要素を移動することはできませんが、要素をトリミングしている場合は、20 秒のウィンドウ内のどこにでも移動できます。すべての終了画面要素を配置したら、「保存」をクリックします。
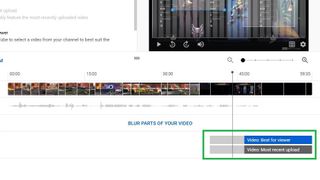
- 詳細: YouTube TV チャンネルとネットワーク:費用、デバイス、その他の役立つ情報
- YouTube ピクチャーインピクチャーモードの使い方
