ユニバーサル コントロールはmacOS Montereyの最もエキサイティングな機能の 1 つで、複数の Apple Mac と iPad を 1 つのキーボードとマウスで制御できます。
つまり、あるデバイスから別のデバイスにファイルをドラッグしたり、同じキーボードを使用して Mac で入力し、次に iPad で入力したりすることが、すべて信じられないほどスムーズで摩擦のない方法で実行できることを意味します。
この機能は、2021 年 6 月の Apple の WWDC ショーで初めて発表されましたが、ベータ版に入ったのは 2022 年初頭でした。この記事では、セットアッププロセスと、Mac と iPad でユニバーサル コントロールを最も効果的に使用する方法を説明します。
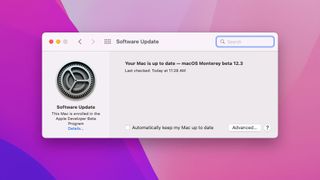
1. デバイスに互換性があることを確認します
ユニバーサル コントロールは特定の Apple ハードウェアでのみ動作するため、互換性のあるデバイスがあることを確認してください。Apple がユニバーサル コントロールで動作するとしているものは次のとおりです。
- MacBook Pro (2016 以降)
- MacBook (2016 以降)
- MacBook Air (2018 以降)
- iMac (2017 以降)
- iMac (5K Retina 27 インチ、Late 2015)
- iMac プロ
- Mac mini (2018 以降)
- マックプロ(2019)
- iPad Pro
- iPad Air(第3世代以降)
- iPad(第6世代以降)
- iPad mini(第5世代以降)
また、macOS Monterey 12.3 および iPadOS 15.4 以降を実行している必要があります。正しいバージョンがあるかどうかを確認するには、Mac では「システム環境設定」>「ソフトウェア・アップデート」を開き、iPad では「設定」>「一般」>「ソフトウェア・アップデート」を開きます。最初に必ずバックアップを行ってください。
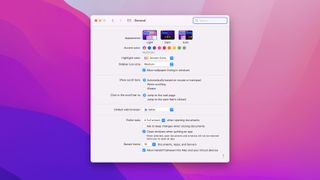
2. Mac をセットアップする
Mac で Bluetooth と Wi-Fi がオンになっていること、および 2 要素認証を有効にして iCloud にサインインしていることを確認します。
次に、「システム環境設定」を開き、「一般」をクリックして、「この Mac と iCloud デバイス間のハンドオフを許可する」の横のチェックボックスにチェックを入れます。それが完了したら、[システム環境設定] > [ディスプレイ] > [詳細設定] をクリックし、すべてのチェックボックスがオンになっていることを確認します。
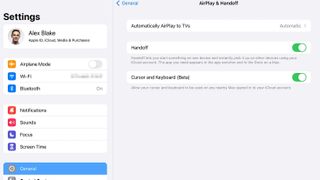
3.iPadをセットアップする
次にiPadについてです。Mac と同様に、Mac が Bluetooth に接続されており、Mac と同じ Wi-Fi ネットワークおよび iCloud アカウント上にあることを確認してください。次に、[設定] を開き、[一般] > [AirPlay とハンドオフ] をタップして、[ハンドオフ] と [カーソルとキーボード (ベータ)] の切り替えをオンにします。また、デバイスを相互にテザリングしないでください。
Mac と iPad は、USB ケーブルを使用して接続することも、ワイヤレスで接続することもできます。ケーブルの接続後にプロンプトが表示されたら、必ず iPad 上の Mac を信頼すると言うようにしてください。
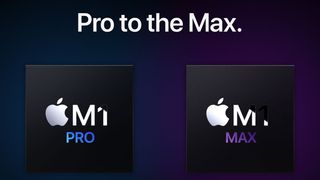
4. デバイス間でマウスを移動します。
iPad を Mac の隣に置きます (互いに 30 フィート以内にある必要があります)。次に、Mac のマウス ポインタを iPad に最も近い画面の端に移動します。画面の端に白いバーが表示され、対応するバーが iPad に表示されます。
タブレットでは、このバーには、バーから「突き出た」隆起した隆起として円形のマウス ポインターが含まれます。マウスを少し動かすと、iPad 上に完全に移動するはずです。マウス ポインタを Mac から iPad に自由に移動したり、Mac から iPad に戻したりできるようになりました。接続が成功すると、Mac のメニュー バーに青いモニター アイコンが表示されます (詳細については手順 7 を参照)。
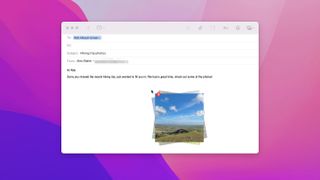
5. ファイルをドラッグ アンド ドロップします。
1 セットの入力で 2 つのデバイスを制御できるようになったので、Mac と iPad 間でファイルを簡単にドラッグできるようになりました。
たとえば、Mac では写真アプリを開いて、iPad では Notes ドキュメントを開いてみてください。「写真」から写真をクリックして画面の端にドラッグすると、iPad に表示されます。
あとは、それを Notes 文書内の所定の位置にドロップするだけです。自分にメールで送信したり、AirDrop や Dropbox などのツールを使用したりすることなく、あるデバイスから別のデバイスにファイルを移動できました。単純!
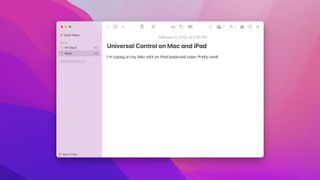
6. キーボードコントロール
ユニバーサル コントロールは、マウスだけでなくキーボードでも動作します。2 つのデバイス間の接続を確立すると、一方に接続されたキーボードはもう一方でも自動的に動作します。
これには、MacBook のキーボードだけでなく、iPad キーボード ケースなどのサードパーティ製品も含まれます。それに加えて、ウィンドウを切り替えるための Command + Tab などの一部の Mac キーボード ショートカットも iPad で機能します。
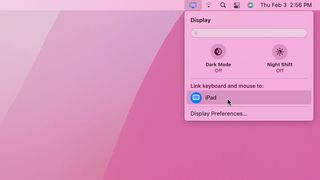
7. Mac メニューバーアイコン
デバイスをペアリングすると、Mac のメニュー バーに青いモニター アイコンが表示されます。これをクリックすると、「キーボードとマウスをリンクする」という見出しの下に、マウスを移動できるデバイスが表示されます。
これらのデバイスのいずれかの名前をクリックして接続するか、すでに接続されているデバイスの名前をクリックすると Mac から切断されます。もう一度クリックすると、接続が再確立されます。「表示設定」をクリックしてデバイスの配置を変更することもできます (ステップ 8 を参照)。
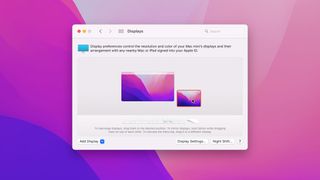
8. 画面を再配置する
Mac または iPad を新しい位置に移動しても、現時点ではユニバーサル コントロールはその変化を認識しません。つまり、他のデバイスに到達するには、マウスを間違ったウィンドウの端に移動する必要があります。
その場合は、Mac で [システム環境設定] > [ディスプレイ] を開くと、Mac と iPad のウィンドウを並べて表示する図が表示されます。1 つをクリックしてドラッグし、正しい位置に移動するだけです。
Mac を基準にして iPad のウィンドウの垂直方向の配置を調整することもできます。たとえば、iPad が Mac の隣の高い位置にあり、マウス ポインタを適切な高さに表示したい場合に便利です。
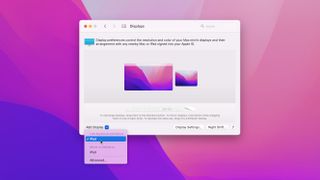
9. デバイスを追加する
Mac に加えて 2 台目の iPad など、別のデバイスを追加したい場合は、他のデバイスの横に置くだけで自動的に接続されます (ユニバーサル コントロールの要件を満たしている場合)。
表示されない場合は、Mac で [システム環境設定] > [ディスプレイ] に移動し、[ディスプレイの追加] をクリックして、新しいデバイスの名前をクリックします。
複数のデバイスを接続している場合、マウス ポインタは最後に使用したデバイスに移動します。たとえば、iPad をタップしてから Mac のマウス ポインタを移動すると、マウス ポインタは最初にタップされた iPad に移動します。
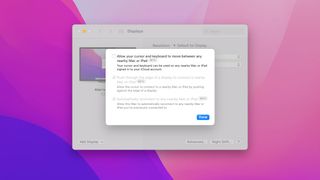
10. 接続のトラブルシューティング
この記事の執筆時点では、Universal Control はまだベータ版であり、いくつかのバグがありました。最も注目すべき点の 1 つは、ユニバーサル コントロールがデバイスの一方または両方を常に認識するとは限らないことでした。
マウスを画面の端に移動しても iPad が検出されない場合は、Mac で [システム環境設定] > [ディスプレイ] > [詳細設定] を開き、一番上のチェックボックスのチェックを外してから、もう一度チェックを入れてみてください。あるいは、接続を確立する前に Mac や iPad を再起動する必要がある場合があります。
- macOS に関するその他の優れたヒントとコツをいくつか紹介します。
