遅延や速度低下に対処するのにうんざりしている場合、Windows 10 を高速化する方法を学ぶことは十分に価値があります。Microsoft オペレーティング システムは近年非常に効率的になってきましたが、システムのかなりの量のリソースを必要とするアプリケーション、ファイル、機能はもちろんのこと、メーカーが追加するブロートウェアも依然として多数存在します。
最高のコンピューターを使用している場合でも、最高のWindows ラップトップを使用している場合でも、少し時間をかけて Windows 10 を高速化する方法を理解すると、PC またはラップトップで厄介なパフォーマンスやシステムの問題が発生しにくくなる可能性があります。そして、何が一番良いのか知りたいですか? これらすべてを、オペレーティング システムの外観や機能を損なうことなく実行できます。万歳!
すでにWindows 11に移行している人もいますが(まだWindows 11 をダウンロードしてインストールする方法に関するガイドを今すぐ確認してください)、私たちの多くは Windows 10 に満足しており、 2025 年にサポートが終了するまでは使い続けることになります。OS を高速化したいと考えているのであれば、朗報です。それは思っているよりも簡単です。
Windows 10 には効率を向上させる非常に便利な機能がいくつかあることは否定できませんが、コンピューターにはまだ時々助けが必要なことがあります。そして、それがまさに私たちの出番です。ディスク クリーンアップの実行から未使用のソフトウェアの削除まで、Windows 10 を高速化して OS を光速を超える速度で高速に動作させるために知っておくべきことはすべてここにあります。

1. PCを再起動します
これは明白なステップのように思えるかもしれませんが、多くのユーザーは一度に数週間マシンを実行し続けます。Windows 10 ではディスプレイが自動的にスリープ状態になりますが、以前に開始されていたプロセスは続行されます。これらは時間の経過とともに蓄積され、コンピュータの速度が低下する可能性があります。
この問題を解決するには、毎日 PC の使用が終了したら、Windows ボタンをクリックして [電源] ボタンを選択し、PC をシャットダウンします。
実行する前に、実行中のプログラムをすべて閉じ、作業内容を保存してください。Windows メニューを表示できないほど PC の速度が低下した場合は、コンピュータの電源が完全にオフになるまで手動で電源ボタンを押し続けます。
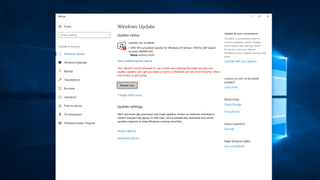
2. アップデート、アップデート、アップデート
Microsoft は、システムのパフォーマンスを低下させる一般的なバグを修正することを目的とした Windows 10 の更新プログラムを継続的にリリースしています。これらの中には、かなり小規模なものもあれば、システムに大幅な変更を加えて効率を最大化するものもあります。
マシンのパフォーマンスが遅れている場合は、Windows メニューを開き、検索バーに「更新」と入力し、「更新の確認」をクリックして設定にアクセスします。
メジャー アップデートが利用可能な場合は、続行する前に必ず個人データを保存してバックアップしてください。利用可能なアップデートをすべて適用するには、PC を数回再起動する必要がある場合があります。前回の更新から時間が経っている場合は、再起動後に必ず [更新の確認] をもう一度クリックして、利用可能な更新がないことを確認してください。
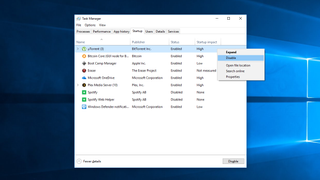
3. 起動アプリを確認する
PC は、実行中のプロセスの数が膨大になると、行き詰まってしまうことがあります。これは、多くのインストーラーが Windows にログイン直後にプログラムを実行するように指示し、システム速度が低下することが原因であることがよくあります。
スタートアップ プログラムを確認するには、タスク マネージャー (Ctrl + Alt + Del) を開き、[スタートアップ] タブをクリックします。各プログラムの「起動時の影響」値 (例: 「高」) に細心の注意を払ってください。これは、システムの速度を低下させる可能性のあるアプリを特定する良い方法です。
ログイン時にプログラムが起動しないようにするには、右クリックして「無効にする」を選択します。
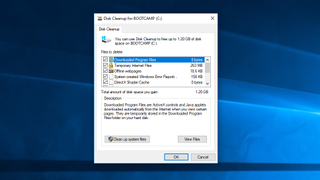
4. ディスククリーンアップを実行する
ディスク クリーンアップは、特別に組み込まれた Windows ユーティリティです。これを使用すると、画像のサムネイル、ダウンロードしたプログラム ファイル、オフライン Web ページなど、マシンに蓄積された一時ファイルを消去できます。
Windows メニューをクリックし、検索バーに「ディスク クリーンアップ」と入力して開始します。このユーティリティでは、削除するファイルを選択することができます。各オプションの横にあるチェックボックスをオンにするだけです。「システムファイルのクリーンアップ」をクリックして開始します。ディスク クリーンアップにより、節約されるスペースの量が計算されます。
これは、ハードドライブ上の不要なファイルを削除する良い機会でもあります。「ダウンロード」フォルダーから始めるのが簡単です。
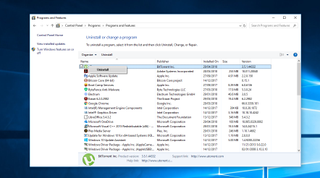
5. 使用しないソフトウェアを削除する
多くの PC ベンダーは、サードパーティ ソフトウェアをバンドルしてマシンを出荷しますが、そのサイズが大きく不必要な性質があるため、ブロートウェアと呼ばれることもあります。
多くのコンピュータ ユーザーは、ニュースレターのデザインなど、特定の目的でソフトウェアをインストールし、二度と使用しません。
冗長なプログラムはハード ドライブ上のスペースを占有し、パフォーマンスが低下する可能性があります。インストールされているアプリを確認するには、[コントロール パネル] > [プログラム] > [プログラムと機能] > [プログラムのアンインストール] に移動します。
不要になったプログラムを右クリックし、「アンインストール」を選択します。Windows 10 は、システムに変更を加える許可を求めます。続行するには、「はい」をクリックします。
![[詳細設定] ウィンドウと [パフォーマンス設定] ウィンドウのスクリーンショット](/public/images/futurecdn/22573NMQtCuwZnYytSRQdQ-320-80.png)
6.特殊効果を無効にする
Windows 10 は特殊効果の面でかなり重いです。デフォルトでは、Windows およびその他の機能は、ビューからフェードインおよびフェードアウトするようにプログラムされています。その他のリソースを大量に消費するが不必要な機能には、半透明やアニメーションなどがあります。
PC を基本に戻すには、Windows メニューを開いて「システム」を検索し、「詳細設定」タブに移動して「パフォーマンス設定」を選択します。
[視覚効果] タブで、[カスタム] のラジオ ボタンをクリックします。ここから、無効にする視覚効果の横にあるチェックボックスをオフにできます。「適用」をクリックして変更を確認します。
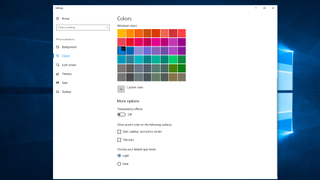
7.透明効果を無効にする
Windows 10 では、アニメーションなどの機能を表示するためにシステム リソースを大量に使用するだけでなく、タスク メニューなどの特定の機能に透明効果も採用しています。この一見軽くて単純な効果は、システムが同じ平面を 2 回計算する必要があるため、実際に描画するのは非常に複雑です。
透明効果を無効にするには、Windows メニューを開き、「スタート、タスクバー、およびアクション センターを透明にする」と入力します。これにより、色の設定が表示されます。ここから、透明性をオフにすることを選択できます。
ここでデフォルトのアプリモードをライトとダークの間で変更することもできます。これはシステムの速度には影響しませんが、デスクトップが見やすくなる可能性があります。
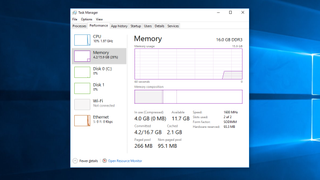
8. RAMをアップグレードする
仮想メモリ (RAM) の量を増やすと、PC の全体的な速度が大幅に向上します。Windows 10 をスムーズに実行するには少なくとも 4GB が必要ですが、これにはビデオ ゲームなどのリソースを大量に消費するアプリケーションは考慮されていません。
これに対する最も簡単な解決策は、RAM を増設することです。PC には、チップを挿入できる特定の数の RAM スロットがあります。マシンが使用しているメモリの種類を確認するには、タスク マネージャー (Ctrl + Alt + Del) を開き、[パフォーマンス] をクリックします。システムは、使用中のメモリ スロットと、DDR4 などのタイプを表示します。
新しい RAM チップの取り付けは非常に簡単です。自分で行う場合は、繊細なコンポーネントへの損傷を防ぐために静電気防止リスト ストラップを使用してください。あるいは、多くの PC 修理店が少額の料金でハードウェアのアップグレードを喜んで行ってくれます。

9. SSDを使用する
最高の SSD (ソリッド ステート ドライブ) は、USB スティックと同じ種類のフラッシュ メモリを使用します。磁気ディスクを使用する従来の機械式ハードドライブよりもはるかに高速なアクセスと書き込み時間が可能になります。
SSD は通常のハードドライブよりも GB あたりのコストがはるかに高くなりますが、そのコストを喜んで支払うのであれば、起動時間、ファイル アクセス時間、およびシステム全体の応答性が大幅に向上していることに気づくでしょう。
自分で取り付ける SSD を購入する場合は、お使いのマシンに適切なサイズがあることを確認してください (ポータブル デバイスの場合は 2.5 インチ、デスクトップ マシンの場合は 3,5 インチ)。Clonezilla などの無料ソフトウェアを使用して、現在のハードディスクから新しい SSD にコンテンツをコピーできます。Clonezilla を使用してハードドライブのクローンを作成する方法については、ガイドを参照してください。
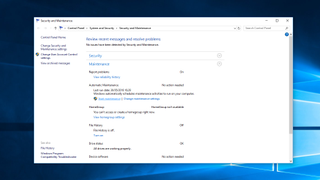
10. システムメンテナンスの実行
Windows 10 には、ハード ドライブのデフラグ、アップデートのスキャン、マルウェアのチェックなどの定期的なシステム メンテナンス タスクを実行するユーティリティが組み込まれています。
これらのタスクは通常、PC がアイドル状態であるときにバックグラウンドで実行されますが、システム パフォーマンスの問題に気付いた場合は、必要に応じてメンテナンスを手動で実行できます。
まず、「コントロール パネル」を開き、「システムとセキュリティ」を選択し、「セキュリティとメンテナンス」を選択します。矢印をクリックしてメンテナンス オプションを展開します。ここから「メンテナンスの開始」を選択できます。次に進む前に、開いているファイルをすべて閉じて保存します。

