Continuity Camera はmacOS Venturaでメジャー アップグレードされ、iPhone が Web カメラに変わります。これは、低品質の 720p カメラを搭載したMacBook を使用していて、iPhone の高品質カメラを使用したい人に特に役立ちます。MacBook とiPhone が(それぞれmacOS Ventura とiOS 16 ) に更新されている限り、この機能を自分で試すことができます。
iPhone を MacBook の Web カメラとして使用するのは比較的簡単です。以下に、このプロセスに関するステップバイステップのガイドを提供します。また、macOS 13 のもう 1 つの大きな機能である Desk View を有効にする方法も説明します。
これは、iPhone を macOS Ventura でウェブカメラとして使用する方法です。
iPhone を macOS Ventura でウェブカメラとして使用する方法
上で述べたように、互換性のある MacBook と iPhone に (それぞれ) macOS Ventura と iOS 16 がインストールされている必要があります。macOS Ventura パブリック ベータ版のダウンロード方法とiOS 16 パブリック ベータ版のダウンロード方法に関するガイドを参照してください。
私たちは最近、 MacBook 周辺機器用の Belkin iPhone マウントのプロトタイプをテストしました。WWDC 2022中に初めて公開されたこの製品は、更新された継続性カメラを補完します。iPhoneをMacBookに簡単に置ける優れものです。この記事の出版時点では、Belkin マウントはまだ販売されていません。これを読んでいる時点でまだそうでない場合は、最適な iPhone 三脚リストを参照して、適切なホルダーを見つけることもできます。
このハウツーでは Apple の FaceTime プログラムを使用していますが、以下で概説するプロセスは、Google Meets、Zoom、Discord など、あらゆるビデオ会議プログラムで機能します。
1. MacBook でビデオ会議プログラムを開きます。macOS Ventura を初めて使用する場合は、Continuity Camera の機能を説明する画面が表示されます。
2.その後、Mac の画面上部にあるメニュー バーにカーソルを移動します。次に、「カメラ」をクリックします。
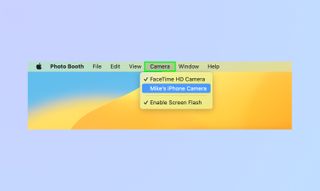
3.利用可能なカメラがリストされたドロップダウン メニューが表示されます。リストから iPhone を選択します。
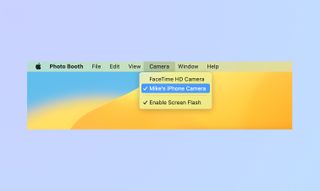
MacBook Pro M2 の 720p カメラと iPhone 13 Pro Max の 12 メガピクセル カメラの品質の違いは驚くべきものです。
macOS Ventura で Desk View を使用する方法
Desk View は、更新された Continuity Camera で最も優れている点です。この機能を有効にすると、iPhone の超広角レンズを使用して、机の上にあるもののライブビューが表示されます。Desk View の使用も非常に簡単です。
1. メニュー バーにある [スポットライト] アイコンをクリックします。
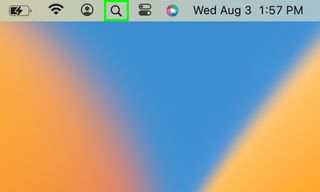
2.ポップアップメニューに「Desk View」と入力します。ドロップダウン メニューから[デスク ビュー] をクリックして有効にします。
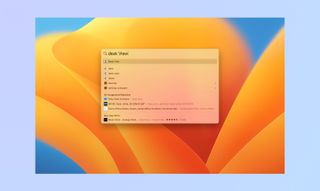
Mac の前にあるものがすべて、iPhone の超広角カメラでキャプチャされて画面に表示されるのがわかります。

それでおしまい!デスクビューを見せたときの困惑や衝撃の表情をお楽しみください。
Mac をテーマにしたその他のガイドについては、 「 Mac で右クリックする方法」、「Mac で PDF を編集する方法」、「Mac でキャッシュをクリアする方法」を必ずお読みください。
