チームシャットダウンですか?それともチームスタンバイ?前者であれば、うっかりずっと相手側に打ってしまっていた可能性があります。
PC を使い終わったら、PC を完全にシャットダウンして、再度起動したときにすべてを完全にリロードして更新できるようにする方がよいとよく言われてきました。結局のところ、最高の Windows ラップトップを実行しているのであれば、それは正しく扱われるに値します。
しかし、私たちのほとんどは電源を入れたままにしている Windows の隠れた設定のおかげで、コンピューターをシャットダウンすることは、実際には私たちが思っているようにシャットダウンしているわけではありません。むしろ、それは彼らを冬眠状態にしているだけです。
ありがたいことに、 Windows 11を実行しているか、まだ Windows 10 を使用しているかに関係なく、高速スタートアップとして知られるこの機能をオフにするのは非常に簡単です。その方法は次のとおりです。
注: このガイドとスクリーンショットは Windows 11 に基づいていますが、プロセスは Windows 10 でも同じです。
Windows PCを完全にシャットダウンする方法
1. コントロールパネルに入ります。これを行う最も簡単な方法は、[スタート] メニューを開いて「コントロール パネル」と入力し、表示されたときにそれをクリックすることです。
![Windows 11 の [スタート] メニューと検索ボックスのコントロール パネル](/public/images/futurecdn/ncUrHqZCtENoa6Y7vpGzuj-320-80.jpg)
2. [ハードウェアとサウンド] をクリックします。
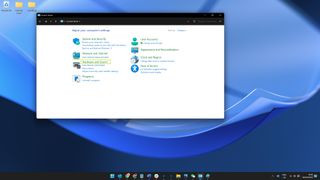
3. [電源オプション]で、[電源ボタンの動作を変更する] をクリックします。
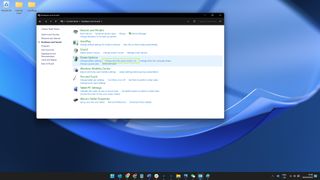
4. [現在利用できない設定を変更する] をクリックすると、下のグレー表示されている設定を変更できるようになります。
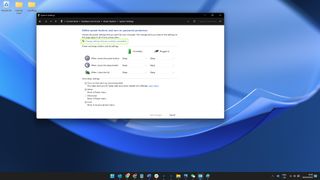
5.下部の設定を調整できるようになります。次に、「高速スタートアップを有効にする」の横にあるチェックボックスをオフにして、「変更を保存」をクリックします。
注: このボックスがすでにオフになっているか、リストに表示されない場合は、コンピュータがこの機能をサポートしていないか、すでに無効になっています。
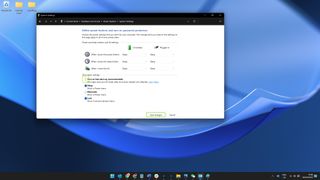
これで完了です。高速スタートアップを有効にしたままにしたい場合は、PC を手動で再起動しても、完全なシャットダウンと同じように PC が完全に更新されることにも注意してください。
Windows を適切にシャットダウンする方法がわかりました。また、Windows 10 から Windows 11 にアップグレードする方法、またはWindows 11 または 10 でゴッド モードを有効にする方法に関するガイドも役に立つかもしれません。
