
ファイル エクスプローラーを最大限に活用する
コンピューターは何十年もの間、フォルダーという概念を使用してファイルを保存してきました。ビジュアル インターフェイスを備えた Windows が登場する前は、コマンド ライン (黒い海に浮かぶ 1 つの点滅するカーソル) を使用して PC と対話する必要がありました。
当時は、コマンドを入力してコンピュータの「ディレクトリ構造」を表示し、フォルダの階層を上下に移動していました。幸いなことに、Windows はそのすべてから私たちを救ってくれました。現在のファイル エクスプローラーでは、フォルダーを使用することで PC のディレクトリ構造がツリーの枝として表示され、ファイルの整理がより簡単になり、フォルダー間の移動が非常に簡単になります。
ファイル エクスプローラーでは、マウスをクリックするだけでファイル固有のアクションを実行したり、簡単な単語や語句を使用して必要なファイルをすばやく検索したりすることもできます。ファイル エクスプローラーを使用してファイルの管理がどのように簡単になるかを説明します。
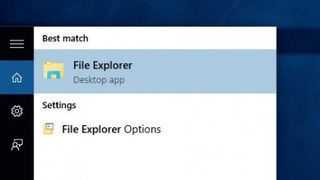
1. ファイルエクスプローラーを開きます
まず、ファイル エクスプローラーを開きます。これにはさまざまな方法があります。デフォルトでは、Windows 10 にはタスクバーにアプリケーションへのショートカットが含まれています。フォルダーのように見えるアイコンをクリックすると、エクスプローラーが開きます。
検索ボックスにアプリの名前を入力して [Enter] を押すこともできます。または、
キーボードの [Windows キー]+[E] を押すと、素早いショートカットが可能になります。
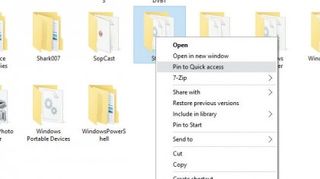
2. クイックアクセス
ファイル エクスプローラーの左側のナビゲーション ウィンドウは、クイック アクセス領域です。これは、PC 上のお気に入りのフォルダーや頻繁にアクセスする領域のブックマーク バーのように機能します。ここで任意のフォルダーを「ピン留め」すると (フォルダーは元の場所に残ります)、後で探す手間が省けます。
これを行うには、問題のフォルダーを右クリックし、メニューから [クイック アクセスにピン留めする] を選択します。
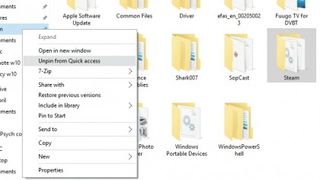
3. 固定フォルダー
固定フォルダーは基本的に、PC 上の別の場所にあるフォルダーへの仮想リンクですが、他のフォルダーと同様に機能することを妨げるものではありません。たとえば、アイテムを固定フォルダーにドラッグ アンド ドロップすると、そのフォルダーに移動されます (別の物理ドライブ上にある場合はコピーされます)。
クイック アクセス メニューからフォルダーを削除するには、フォルダーを右クリックして [クイック アクセスから削除] を選択します。
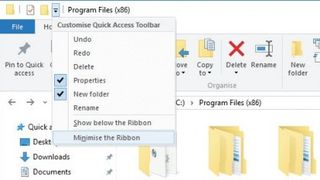
4. リボンインターフェイス
リボン インターフェイスには、ファイル エクスプローラーのより高度な機能が含まれています。これについては、次の手順で説明します。現時点では、ウィンドウの上部にある [ホーム]、[共有]、または [表示] ボタンをクリックするとインターフェイスが表示されます。
リボンを永続的に表示するには、ヘッダーのフォルダー名の横にある下向きアイコンをクリックし、「リボンを最小化する」のチェックを外します。
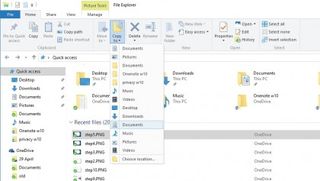
5.「ホーム」タブ
[ホーム] タブをクリックすると、切り取り、コピー、仮想クリップボードへの貼り付けなど、一般的に使用される (そして便利な) ファイルとフォルダーのアクションが表示されます。クリップボードは、ファイルやフォルダーを再編成するときに、アイテムを一時的に「保持するペン」として機能します。
他のホーム ボタンには、移動、コピー、削除、名前変更、新しいアイテム (ファイル、フォルダーなど)、選択ツールなどのアクションが含まれます。
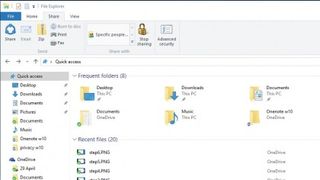
6. 共有ツール
ファイルまたはフォルダーを誰かに送信するには、[共有] タブを開きます。ここには、アイテムを電子メールで共有するか、最初に圧縮するオプションがあります (これは大きなファイルの場合に推奨されます)。
あるいは、アイテムをディスクに書き込んだり、ドキュメントを印刷または FAX で送信したり、ローカル ネットワーク上の他のユーザーとファイルを共有したりすることもできます。最初の [共有] ボタンをクリックすると、Windows で使用するアプリを選択できるようになります。
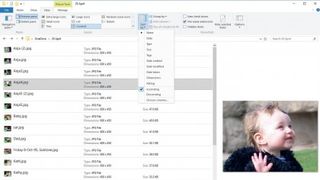
7.「表示」タブ
[表示] タブを使用すると、左側のナビゲーション ペインとクイック アクセス メニューを削除できます。また、[プレビュー] ペイン (たとえば、メディア ファイルの大きなバージョンを表示するために使用) や [詳細] ペイン (より多くの技術情報がリストされる) を非表示にすることもできます。
アイコンを大きくしたり小さくしたり、並べ替え順序を変更したり、項目を非表示にしたりできます。Windows は各フォルダーの設定を記憶します。
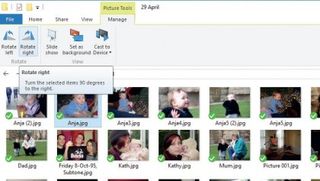
8. 画像ツール
画像をクリックすると、リボンに [管理] タブが表示され、その上に「画像ツール」という文字列が強調表示されていることがわかります。オプションのタブをクリックして、選択した画像を左または右に 90 度回転します。選択した回転を継続するには、もう一度クリックします。
すべてまたは選択した画像のスライドショーを開始したり (複数の選択ボックスをクリックしてドラッグする)、デスクトップの壁紙として 1 つを設定したりすることもできます。
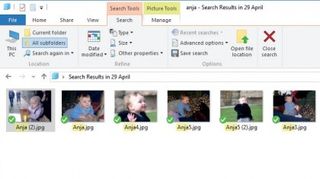
9. 検索バー
場所バーの右側にある検索バーを見落とさないでください。ここに単語または語句を入力すると、検索対象は現在開いているフォルダー (およびその中のサブフォルダー) に限定されます。
開いているフォルダー内に存在するドキュメント内で検索語が出現した場合、それらも結果に表示されます。結果を右クリックして「ファイルの場所を開く」を選択すると、その場所を正確に確認できます。
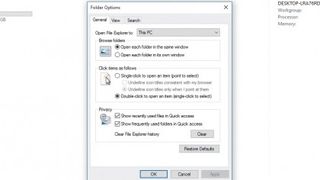
10. このパソコン
最近アクセスしたファイルやフォルダーをエクスプローラーで開く方法が気に入らないですか? おそらく、PC を開いたときに、PC のホーム フォルダー、ローカル ドライブ、およびネットワークの場所の概要を確認したいと思われますか? 「ファイル」をクリックし、「フォルダーと検索オプションの変更」を選択します。
ウィンドウの上部にある [エクスプローラーを開く] ボックスをクリックし、[クイック アクセス] の代わりに [この PC] を選択します。終わり!
- この記事は気に入りましたか? Windows のヘルプとアドバイスで、PC を最大限に活用する方法や新しいことを見つけてください。今すぐサンプラーの特別オファーをご利用ください。