Gmail アカウントはもう十分ですか? おそらく、もう使用しないか、Google が自分について何を知っているかを警戒しているのかもしれません。
Google は、誤って削除してしまうほど Gmail アカウントの削除を簡単にはしていませんが、それでも非常に簡単なプロセスです。確実に削除したい場合は、Gmail アカウントを削除する方法をご紹介します。
Gmail アカウントを削除する方法
1. Google アカウント ページに移動します
それはここ(新しいタブで開きます) – myaccount.google.com (新しいタブで開きます) です。
2.「データとパーソナライゼーション」ボタンをクリックします
画面の左側で、下から 3 番目のオプションに「データとパーソナライゼーション」と表示されます。クリックすると新しいページに移動します。
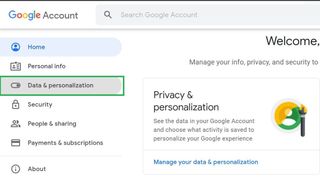
3. [サービスまたはアカウントを削除する] を選択します。
「データのダウンロード、削除、または計画の作成」というセクションが表示されるまでページを下にスクロールします。「サービスまたはアカウントを削除する」ボタンをクリックします。
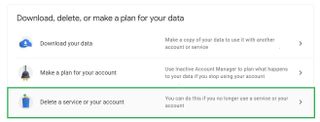
4. 何を削除するかを正確に決定します
Google アカウントは Gmail だけを処理するものではありません。Gmail を削除して他の Google サービス (YouTube アカウントなど) を保持したい場合と、Google アカウントの痕跡をすべて削除したい場合は、別の手順があります。
まずはGmailサービスを削除しましょう。(Google アカウント全体を削除する場合は、手順 7 に進んでください。) 「サービスを削除」をクリックします。
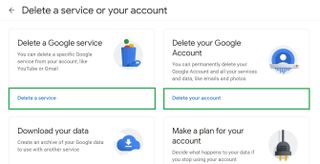
5. Gmail サービスを削除します。
このような新しいページが表示されます。(確認のために再度 Google にログインする必要がある場合があります。)
Gmail を選択し、右側のゴミ箱アイコンをクリックします。
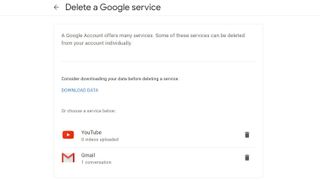
6. 新しい電子メール アドレスを入力して確認します。
Gmail アカウントを削除した場合、Google Play、ドキュメント、カレンダーなどの他のサービスを引き続き使用できるように、Google に別のアドレスを提供する必要があります。(別の Gmail アドレスである必要はありません。)
その電子メール アカウントには、次のような電子メール メッセージが届きます。リンクをクリックして、Gmail アカウントの削除を確認する必要があります。
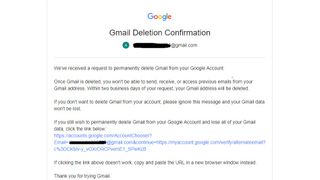
Read through the text, tick the box labelled “Yes, I want to delete [email protected] permanently from my Google Account” and press “Delete Gmail”.
7. Read the warning page before you delete your Google account.
If you want all traces of your Google account gone, then press “Delete your account” on the page you were on in Step 4.
You'll be taken to a page that looks like this.
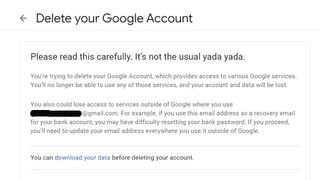
8. Press the delete button
Google wants you to be absolutely certain this is something you want to do, because it can’t be undone.
You'll have to check off two boxes: One confirms that you acknowledge any pending financial transactions on the account will still be paid, and the other confirms that you want to delete your Google account.
Then click the "Delete account" button.
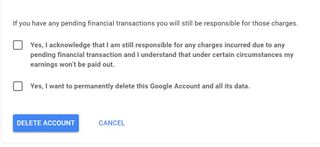
9. You’re done!
And that’s it: Your Gmail account — and possibly your whole Google account, depending on your decision above — is gone. You'll be getting a final notification that looks like the one below.
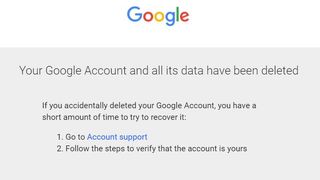
Your Google account is not necessarily gone forever, though. On the final screen, Google says: “If you accidentally deleted your Google Account, you have a short amount of time to try and recover it.” This is done via the account recovery site (opens in new tab), but this link won’t work for you if your deletion was older than a couple of days.
More Gmail tips
- How to use Gmail — essential tips and tricks
- How to create a new Gmail account
- How to delete your Gmail account
- How to log out of Gmail
- How to change your name in Gmail
- How to block emails in Gmail
- How to recall email in Gmail
- How to mark all as read in Gmail
- Gmailですべてのメールを削除する方法
- Gmailでフォルダーを作成する方法
- Gmailのゴミ箱を空にする方法
- Gmailでパスワードを変更する方法
- Gmailでメールをアーカイブする方法
- Gmailのダークモードを有効にする方法
- デスクトップで Gmail の 2 要素認証を有効にする方法
- 携帯電話で Gmail の 2 要素認証 (2FA) を設定する方法
