20 年前、Windows 98 が一般に販売されるようになりましたが、このオペレーティング システムの評判はまちまちでした。これは新しい機能をもたらし、USB ポートに接続されたときにシステムによって自動的に検出される PNP (プラグ アンド プレイ) デバイスの概念を洗練しました。
ただし、Windows 98 は、BSOD (死のブルー スクリーン) を表示する OS としても有名でした。これは、ユーザーがシステムを再起動しなければならず、保存されていない作業内容が失われることがよくある致命的なエラーです。
ただし、このプラットフォームは、Tomb Raider II など、90 年代後半のいくつかのトップ ゲームもサポートしていました。
懐かしさを感じているなら、このガイドでは、Windows 98 での栄光の日々を追体験する方法を学びます。Windows 10 や Ubuntu Linux に「クラシック」テーマをインストールするなど、私たちが提案する手順の一部は表面的なものにすぎません。仮想マシンまたはエミュレータを使用して、Windows 98 用に設計されたプログラムを実際に実行できるようにするものもあります。
Windows 10 を Windows 98 のように見せる方法
Windows 7 などの以前のバージョンの Windows では、デスクトップに「クラシック」テーマが提供されていました。これは、より伝統的なグレーのスタート メニュー、ヴィンテージのアイコン セット、およびより基本的なグラフィックで構成されています。
ただし、Microsoft は Windows 10 用のクラシック テーマを開発していません。しかし、プログラマー「kizo」の努力のおかげで、ほぼ同じ効果を達成するサードパーティのアドオンが存在します。
開始するには、Deviant Art Web サイト(新しいタブで開きます)にアクセスし、画面の右側にある [ダウンロード] をクリックします。テーマファイルは自動的にダウンロードされます。
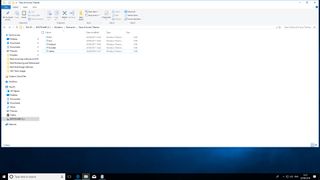
テーマをインストールする
テーマ ファイルがダウンロードされたら、エクスプローラーを開き、ダウンロード フォルダーに移動します。windows_classic_theme_for_windows.zip という名前のファイルを見つけ、ダブルクリックしてその内容を抽出します。テーマ ファイル (Windows テーマ) は、Zip ファイルと同じフォルダーに自動的に表示されます。
テーマファイルを右クリックし、「コピー」を選択します。次に、ファイル エクスプローラー ウィンドウの上部にあるアドレス バーをクリックし、「C:\Windows\Resources\Ease of Access Themes フォルダー」と入力します。フォルダーウィンドウ内の任意の場所を右クリックし、「貼り付け」を選択します。「クラシック」という名前のチェックボックスがウィンドウの左側に自動的に表示されます。これを 1 回左クリックして「クラシック」テーマをアクティブにします。
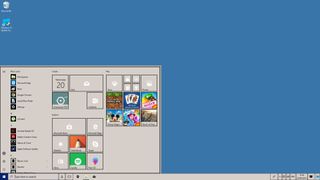
さらに一歩
クラシック テーマが読み込まれると、デスクトップの背景が、Windows 98 の初期バージョンで使用されていた、やや味気ない緑色であることがわかります。Windows 98 SE (Second Edition) のユーザーにとって、これはあまり馴染みのないものかもしれません。
幸いなことに、Windows 98 デスクトップを模倣した、高品質のデスクトップの背景がオンラインで入手可能です。デスクトップをさらにカスタマイズするには、まず www.getwallpapers.com (新しいタブで開きます) からこの画像 (新しいタブで開きます) のような選択した画像を見つけます。次に、画像を右クリックして [名前を付けて画像を保存] を選択し、覚えやすい場所 ([ピクチャ] フォルダーなど) にダウンロードします。
ダウンロードが完了したら、Windows 10 ファイル エクスプローラーを開き、イメージの場所に移動します。ダブルクリックして写真アプリで画像を開きます。最後に、画像を右クリックして「デスクトップに設定」を選択します。デスクトップの背景が、ダウンロードした Windows 98 イメージに変更されます。
変更を元に戻す
クラシックなテーマはノスタルジックに見えますが、より現代的な機能ではうまく機能しない可能性があります。たとえば、Microsoft Edge ブラウザを使用している場合、グレーの外観と操作感により、個々のボタンが見分けにくい場合があります。
クラシック テーマを無効にするには、Windows メニューに移動し、「テーマ」と入力します。「テーマと関連設定」をクリックします。ここから、「Windows 10」テーマなど、より自分に合ったテーマを選択できます。
デスクトップの背景を元に戻すには、デスクトップ上の任意の場所を右クリックし、「個人用設定」を選択します。「背景」オプションが自動的に表示されます。ここから、Windows 10 風の背景を選択できます。
仮想マシンで Windows 98 を実行する方法
Windows 10 のデスクトップを Windows 98 に似せるのは比較的簡単ですが、これによってデフォルトのシステム アプリケーションが変更されたり、特定の従来の Windows プログラムを実行できるようになったりすることはありません。ただし、Windows 98 を「仮想」マシンとして実行することでこれを行うことができます。
仮想マシンは、オペレーティング システム内で実行されている間、可能な限りコンピュータを模倣するように設計されています。VirtualBox などの VM マネージャー アプリケーションを介して管理できます。VM を使用する場合の欠点は、PC のリソースの一部しか使用できないことですが、Windows 98 には 24MB の RAM しか必要ないため、これは問題にはなりません。
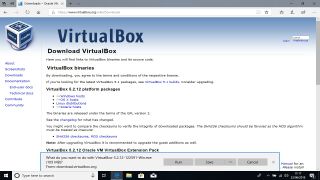
まず、VirtualBox Web サイト(新しいタブで開きます) にアクセスし、リンクをクリックしてダウンロードします。これにより、ダウンロードページが表示されます。Windows ホストなどのプラットフォームに適した VirtualBox の最新バージョンを選択します。ダウンロードが完了したら、ダブルクリックしてインストーラーを起動します。
仮想マシンをセットアップする
インストーラーが起動したら、「次へ」をクリックして開始します。もう一度「次へ」をクリックしてデフォルトの機能をインストールします。
インストールを完了するために、VirtualBox はマシンをインターネットから一時的に切断します。続行する前に、開いているファイルを保存し、ブラウザを閉じます。Windows 10 では、ソフトウェアのインストールを確認するメッセージが表示される場合があります。
インストールが完了したら、「完了」をクリックすると、VirtualBox が自動的に起動します。ウィンドウの左上隅にある [新規] をクリックして、仮想マシンの作成を開始します。
「名前」フィールドを選択し、「Windows 98 SE」と入力します。VirtualBox は、適切な OS タイプを自動的に選択します。「次へ」をクリックして次に進みます。「次へ」をクリックして、提案された RAM 割り当て (64MB) を受け入れます。
「ハードディスク」セクションでも同様の操作を行って、仮想 2GB ハードドライブを作成します。[作成] をクリックして VM 設定を確認します。VirtualBox では、ハードディスクの種類を選択するよう求められます。「次へ」を選択してデフォルトの構成を選択します。「作成」をクリックして仮想ハードディスクの設定を完了します。

Windows 98をインストールする
Windows 98 を実行できる仮想マシンを作成しましたが、その仮想ハード ドライブは現在空です。Windows 98 をインストールするには、Microsoft のオリジナル CD (これらは eBay などの Web サイトから今でも入手できます) または同じ CD の有効な ISO ファイルが必要です。このバージョンの OS は起動できるように設計されているため、Windows 98 SE を使用することをお勧めします。
これらのいずれかを入手したら、仮想ボックスを再起動し、左側で Windows 98 VM を選択します。ウィンドウの上部にある「設定」アイコンをクリックします。「ストレージ」タブを選択します。右側の「属性」で、CD アイコンを選択し、「仮想光ディスク ファイルを選択」を選択します。
ここから、Windows 98 の ISO ファイルに移動できます。[OK] をクリックして確認します。VirtualBox のメイン ウィンドウで [開始] をクリックして、仮想マシンをアクティブ化します。VM は、ハードディスクまたは CD-ROM から起動するように要求します。2 を押して CD ROM を選択します。Return キーを押して Windows 98 セットアップを起動します。

Windows 98のインストール
Windows 98 セットアップが起動したら、「Enter」を押してインストールを開始します。もう一度「Enter」を押すと、Windows 98 が仮想ハード ドライブのパーティションを作成します。「下」キーを使用して「大容量ディスクのサポート」を使用することを選択し、もう一度「Enter」を押して続行します。もう一度「Enter」を押して VM を再起動します。
VM が再起動したら、CD から開始することを選択します。次に、オプション 1 を選択して「セットアップ」プロセスに入ります。ハードディスクがフォーマットされている画面が表示されます。これが完了したら、定期的なシステム チェックを開始するために「Enter」を押す必要があります。
システム チェックが完了すると、Windows 98 セットアップ ボックスが表示されます。ここからプロセスを開始できます。これには 30 ~ 60 分かかる場合があります。「続行」をクリックします。Windows 98 セットアップ ウィザードが起動します。

Windows 98のインストールを完了する
Windows 98 セットアップでは、必要に応じて名前と会社名を入力するよう求められます。完了したら、「次へ」をクリックします。
「同意します」を選択し、「次へ」をクリックして続行します。セットアップではプロダクト キーの入力が求められます。
これは、Windows 98 CD に付属のパッケージに記載されています。プロダクト キーは 25 桁の長さで、5 つのグループに配置されています (例: 12345-12345-12345-12345-12345)。「完了」をクリックしてセットアップを完了します。
