
バッテリーを長持ちさせる方法
Windows 10 は、省エネ機能が組み込まれているため、あらゆる種類のポータブル デバイスで適切に動作します。したがって、ラップトップを Microsoft の最新 OS にアップグレードした場合でも、新しいマシンを購入した場合でも、それらを最大限に活用したいと思うでしょう。
このチュートリアルでは、ラップトップのバッテリーの寿命を最大限に引き出すために Windows の省電力機能を設定する方法を説明します。
ただし、その前に、フライト モード (または機内モード) について理解しておく価値があります。これは、バッテリーの残量が突然非常に少なくなった場合に、PC 上のすべてのワイヤレス通信を簡単にオフにする簡単な方法です。タスクバーのネットワークアイコンを選択し、フライトモードを選択してオンにするだけです。
また、外付けハード ドライブやメモリー スティックなどの周辺機器を使用していないときはプラグを抜くことで、外出先でさらに電力を節約できることを覚えておいてください。
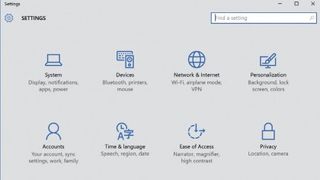
1. バッテリーセーバーを開きます
バッテリー セーバーを使用すると、バックグラウンド アクティビティを制限できるため、バッテリー寿命が延長され、さまざまなシステム設定や便利なバッテリー使用レポートへのアクセスが可能になるため、システムのエネルギー消費量を特定できます。
この機能にアクセスするには、スタート メニューから [設定] を選択し、横の列から [システム] を選択してから [バッテリー セーバー] を選択します。
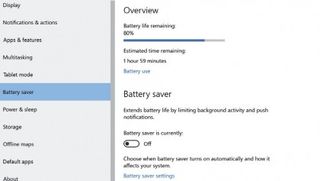
2. バッテリーセーバーのオプション
[バッテリー セーバー] ウィンドウは 2 つに分かれています。 [概要] には、現在のバッテリー レベルと、充電中か消耗中かが表示されます。一方、バッテリー セーバーには、機能がオンかオフか、アクティブになる前にバッテリーがどのレベルまで低下するかを表示します。
次に、「概要」セクションで「バッテリー使用」オプションを選択します。
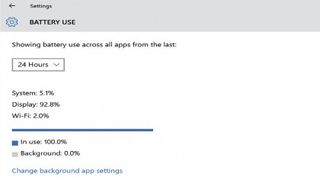
3. バッテリーの使用
このウィンドウには、現在開いているアプリ全体のバッテリー使用量の内訳が表示され、電源コンセントに簡単にアクセスできない場合にはどのアプリの使用を避けるべきかがわかります。
リスト内の項目を選択し、「詳細」をクリックすると詳細情報が表示されます。バッテリー残量が少ない場合は、バックグラウンドでの動作を制限することもできます (一部のアプリは無効にできないことに注意してください)。
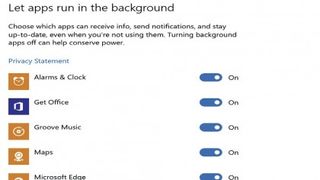
4. バックグラウンドアプリ
左上の矢印をクリックして「バッテリー使用」に戻り、「バックグラウンドアプリ設定の変更」を選択します。ここから、情報を受信し、通知を送信し、使用していないときにバックグラウンドで最新の状態を維持できるアプリを選択します。
電力を節約するために、必須ではない項目はオフにします。(これらの設定には、「設定 > プライバシー > バックグラウンド アプリ」からもアクセスできます。)
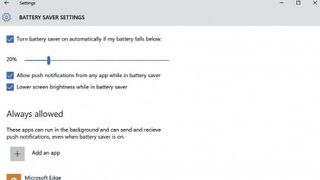
5. バッテリーセーバーをカスタマイズする
左上の矢印をクリックし、「バッテリー セーバー設定の変更」を選択します。ここから、「バッテリーセーバー」を有効にし、機能をトリガーするバッテリーレベルを選択します。設定が有効になっているときにプッシュ通知を許可するかどうか、および画面の明るさを暗くするかどうかも選択できます。
プラスボタンをクリックして「アプリを追加」し、これらの設定からアプリを除外し、通常どおり実行します。
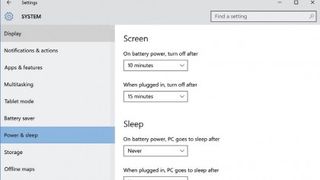
6. 電源とスリープ
次に、左上の戻る矢印をクリックして前の画面に戻り、システム設定の横の列から「電源とスリープ」を選択します。ここでは、画面が自動的にオフになるまでのラップトップのアイドル状態の時間を短縮できます。「画面」の下のドロップダウン メニューから分数を選択します。[スリープ] で、PC が仮眠するまでの時間を選択します。
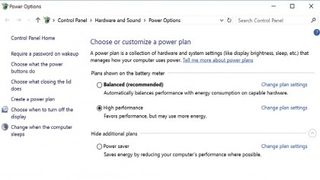
7. 追加の電力設定
[電源とスリープ] 画面の下部の [関連設定] に、[追加の電源] 設定へのリンクが表示されます。これにより、「電源オプション」パネルが開き、エネルギー使用量をより詳細に制御できます。
定義されたハードウェアおよびシステム設定の集合は「電源プラン」と呼ばれます。事前定義されたプランを選択し、その設定を調整するか、独自のプランを最初から作成します。
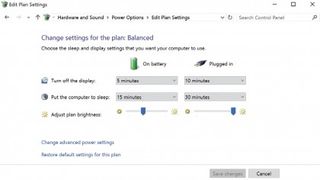
8. 電源プランを選択する
事前に定義された省電力プランを選択して、バッテリーから可能な限り多くの時間を節約します。プランをさらに厳しいものにするには、[プラン設定の変更] をクリックし、[バッテリー駆動] で、ディスプレイがオフになり PC がスリープ状態になるまでの時間をさらに短縮します。
さらに詳細に制御するには、[詳細なバッテリー設定の変更] をクリックして他のシステム動作を調整します。
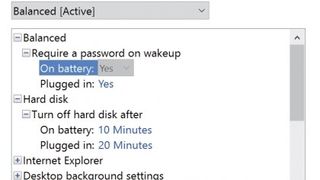
9. 詳細設定
プラス記号をクリックして、[詳細設定] ウィンドウのオプションを調整します。ドロップダウン メニューで「最大省電力」モードを選択し、ハードディスクが使用されていないときにスリープするように設定します。
デスクトップの背景設定で「スライド ショー」を一時停止し、明るさの調整を有効にします。最後に、[バッテリーの重大な動作] で、電力がほとんどなくなったときに Windows が行うべき動作を選択します。
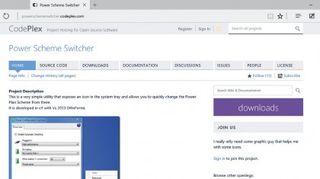
10. 最終ステップ
電源プラン設定を適用したら、準備は完了です。省電力モードを有効にするには、Windows デスクトップ通知バーのバッテリー アイコンをクリックし、[バッテリー節約] タイルをクリックします。さまざまな使用シナリオに対応する複数のプランがあり、デスクトップからオンザフライでプランを切り替えたい場合は、Power Scheme Switcherをダウンロードしてインストールします。
- この記事は気に入りましたか? Windows のヘルプとアドバイスで、PC を最大限に活用する方法や新しいことを見つけてください。今すぐサンプラーの特別オファーをご利用ください。