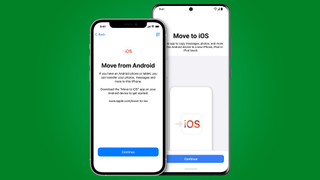Android スマートフォンを手放す理由が何であれ、すべてのものを iPhone に転送する方法を見つけるのは気が遠くなるかもしれません。多くのアプリにはiOSバージョンがありますが、一般的に言えば、Android のデータは iPhone で常に適切に動作するとは限りません。
ありがたいことに、転送プロセスを自動的に把握してくれるアプリがあります。「iOS に移動(新しいタブで開きます)」は、iOS 9 の時代に Apple がリリースしたものです。このアプリは、Android 5.0 以降のどのバージョンでも動作します。
最近のアップデートにより、WhatsApp のチャット履歴とメディア全体を Android フォンから iPhone に、またはその逆に転送できるようになりました。
ただし、特に技術に詳しくない場合は、Apple Store に立ち寄って、新しいiPhone 13にデータを送信してもらうことができます。ただし、何をすべきか(または避けるべきか)を知っていれば、このアプリは自宅から非常に簡単に使用できます。このガイドでは、Android から iPhone またはiPadに切り替える際の準備、移行、および移行後の手順を説明します。
始める前に
すでに箱から出してピカピカの新しい iPhone をセットアップしている場合は、このプロセスを成功させるために出荷時設定にリセットする必要があります。iOS に移動は、データが入っていない新しい iPhone でのみ機能します。そうしないと、すべてを手動で行う必要があり、労力を費やす価値はありません。
転送する前に、Android スマートフォンをできるだけきれいにしてください。不要なアプリ、写真、メディアを削除します。これは「スマートフォンの大掃除」のチャンスです。よく考えてみると、めったに使用しないアプリの多さに驚くでしょう。
次に、両方のデバイスが電源に接続されていること、Android デバイスが Wi-Fi に接続されていること、iOS デバイスに転送するデータ (インストールされている SD カード上のすべてのデータを含む) を保存するのに十分なストレージがあることを確認する必要があります。
保存されている Android ファイルが新しい iPhone の容量を超えた場合、容量がなくなると転送は停止します。そして私たちの多くが気づいているように、それが転送が失敗した理由であることをアプリが必ずしも通知するわけではありません。
「iOS に移動」アプリを使用する前に、デバイスを大掃除して不要になった古いコンテンツを削除すると、これを回避できます。ファイルを Google ドライブまたは別のクラウド ストレージアプリにバックアップしてから、携帯電話から削除することもできます。これらのファイルは、後でいつでも再ダウンロードできます。
ストレージを確保したら、Android デバイスの [設定] > [データ] でモバイル データをオフにします。Android から iOS への転送中に電話がかかってきた場合、または「Move to iOS」以外の別のアプリを開いた場合は、転送が即座にキャンセルされます。
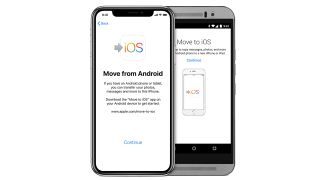
Move to iOS アプリは Android 4.0 以降で動作し、ほとんどのデータを iPhone または iPad に転送します。
1. デバイスを準備する
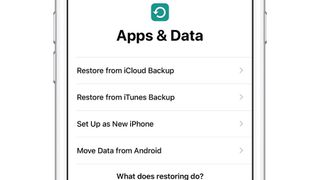
Move to iOS をインストールしたら、iOS/iPadOS デバイスの電源を入れてiPhone のセットアップを開始できます。[アプリとデータ] 画面が表示されると、[Android からデータを移動] というオプションが表示されます。それがあなたが望むものです。
そのリンクをタップすると、iPhone または iPad と Android デバイスの間で独占的にプライベート Wi-Fi ネットワークが作成されます。
2. Android アプリを開きます
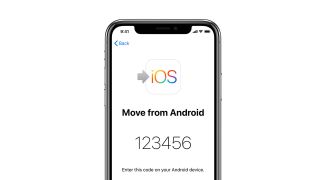
Android デバイスで iOS に移動アプリを開き、法的な手続きを完了すると、「コードの検索」画面が表示されます。「次へ」リンクをタップします。
3. 携帯電話をペアリングします
iPhone または iPad に戻ると、iOS に移動アプリに入力できるペアリング コードが表示されます。これは Bluetooth デバイスのペアリングと同じように機能します。正しいコードを入力すると、iOS に移動アプリが iPhone または iPad とペアリングします。
4. 転送するものを選択する
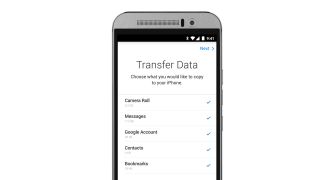
Move to iOS アプリは、デバイスから 6 種類のデータを転送できます。あなたのメッセージ履歴。カメラロールからの写真やビデオ。ウェブブックマーク。あなたのカレンダー。および電子メール アカウント。
これら 6 つのオプションはすべて、デフォルトで転送用にチェックされます。ただし、コピーしたくない場合は、いずれかのチェックを外してください。さあ、選択してください。
嬉しいことに、Apple は無料アプリに相当する iOS アプリも見つけようとします。そのため、アプリが Google Play と Apple の App Store の両方で入手可能な場合は、データが保存された後で簡単にダウンロードできるように、最善を尽くしてそれらを見つけます。渡って転送されました。ただし、Android デバイスに保存されている可能性のあるアプリのローカル データは転送されません。
5. お茶を淹れます
大量の写真やビデオがある場合は、転送に時間がかかります。また、iOS デバイスにはまだ進行状況バーが表示されているのに、Android アプリが完了したように見える場合があります。
転送は、iOS デバイスが終了を通知するまで終了しません。それまでは、どちらのアプリからも移動しないでください。転送がキャンセルされるため、最初からやり直す必要があります。前述したように、電話をかけると転送が中断される可能性があるため、Android スマートフォンのモバイル データはオフにする必要があります。
監視されているポットは決して沸騰しませんし、監視されている携帯電話も転送を完了することはありません。携帯電話をいじりたくない場所に置き、待っている間美味しいお茶を楽しみましょう。
6. スマートフォンを比較対照する
iPhone で遊んだり、Android スマートフォンを消去したりする前に、すべてが正しく転送されていることを確認してください。前に述べたように、iOS に移動アプリは、すべてを入れる余地がないかどうかを必ずしも通知しません。
連絡先リストやメッセージ履歴など、転送したデータ カテゴリを確認することをお勧めします。何も不足していないことを確認してください。
7. 残りのファイルを手動で転送します
iOS に移行してもすべてが転送されるわけではありません。音楽ファイル、電子ブック、PDF、クラウド ドキュメント、その他のファイルは手動で転送する必要があります。Apple には、Android 固有のファイルを iOS で動作させる方法に関するサポート ガイド(新しいタブで開きます)があります。
ほとんどの場合、このプロセスでは、Android スマートフォンをコンピュータに接続し、保存したいファイルをそのコンピュータに転送してから、iPhone を同じコンピュータに接続する必要があります。
たとえば、音楽ファイルを iTunes/Apple Music に追加し、コンピュータの音楽ライブラリを iPhone に同期できます。Apple Books の電子書籍も同様です。ファイルとドキュメントについては、すべてをコンピュータ上の 1 つのフォルダにコピーし、iPhone のファイルをそのフォルダと同期して、すべてのコピーを受信することができます。
8. アプリをインストールする
Move to iOS ですべてのアプリが見つからなかった場合、またはアプリの多くが無料アプリではなく有料アプリだった場合は、iPhone または iPad の App Store アプリで自分でアプリを探す必要があります。ほとんどすべての有名な Android アプリが iOS と iPadOS でも利用できます。
Netflix や Spotify などのサブスクリプション アプリを使用すると、再度料金を支払う必要はありません。アカウントの詳細を使用してログインするだけで、Android で中断したところから再開できます。
ただし、Play ストアで購入したゲームなどの有料アプリの場合、iOS または iPadOS で楽しみたい場合は、App Store でアプリを再購入する必要があります。
Android で大ヒットした機能のほとんどは、iOS でも利用できます。iOS バージョンがない場合は、通常、非常によく似た代替バージョンがあります。
9. Android を出荷時設定にリセットする
古い携帯電話から必要なものをすべて入手したら、安全に販売またはリサイクルできるように、携帯電話を消去します。この仕組みは Android スマートフォンの種類によって異なりますが、一般的には、まずスマートフォンを接続し、[設定] メニューを開く必要があります。
ほとんどの携帯電話では、[設定] > [システム] > [詳細設定] > [リセット] > [すべてのデータを消去] に移動する必要があります。Samsung 製携帯電話では、[設定] > [一般管理] > [リセット] > [データの工場出荷時設定へのリセット] を選択する必要があります。いずれの場合も、そこから PIN またはパスワードを入力し、すべてを消去することを確認する必要があります。
このプロセスには時間がかかる場合があるため、最初に携帯電話を接続する必要がありました。しかし、それが完了すれば、Android を完全に捨てて iOS を使用する準備が整います。