複数のHomePodまたはHomePod Mini が家の中に点在している場合は、Apple のスマート スピーカーを使用して家の中に インターコム システムを構築できます。
HomePod Miniが発表された 10 月に発表されたインターコム機能を使用すると、ミニサイズとフルサイズの両方の家の すべてのHomePodに音声メッセージを送信できます。
メッセージは、その時点で家にいない場合でも、「ホーム」グループに属する iPhone、iPad、Apple Watch、AirPodsで再生することもできます。
これは、子供たちに夕食が 5 分以内にあることを思い出させたい場合でも、誰かが犬に餌をあげたかどうかを確認したい場合でも便利な機能です。個々の HomePod またはゾーン (ホーム アプリで作成された部屋のグループ) 内の HomePod に音声メッセージを送信できることは注目に値します。インターホンの設定方法と使用方法を説明します。
HomePodでインターコムを使用する方法
Intercom をセットアップするには、HomePod が最新のソフトウェアを実行していることを確認する必要があります。HomePod は、iPhone または iPad のホーム アプリを通じて更新できます。
左上隅にあるホーム アイコンをタップし、[ホーム設定]、[ソフトウェア アップデート]の順に選択します。更新されると、インターコム機能が自動的にオンになります。
同じ「ホーム設定」セクションから、Apple ID を使用して他の家族をグループに招待し、デバイスがインターコム メッセージを受信できるようにすることもできます。また、Apple デバイスがインターコム メッセージを受信するかどうか、在宅時にのみインターコム メッセージを受信するか、どこにいても受信するかどうかを選択することもできます。
次に、「Hey Siri、インターコム…」と続けてメッセージを言います。「Hey Siri、みんなに聞いて…」や「Hey Siri、アナウンスして…」、さらには「Hey Siri、みんなに聞いて…」というフレーズも使えます。
あるいは、HomePod または HomePod Mini の上部にあるパネルを長押しすると、Siri を呼び出すのではなく、Siri が目覚めることもできます。
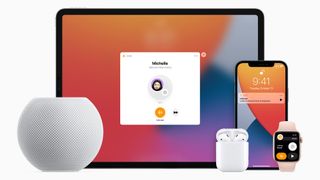
iPhone、iPad、または Apple Watch からインターコムメッセージを送信する方法
iPhone、iPad、または Apple Watch で Siri を使用して、HomePod と同じ方法でインターコム メッセージを送信することもできます。「Hey Siri」と話しかけて、上記のフレーズのいずれかを使用してください。
Alternatively, open the Home app and press the icon that looks like a sound wave, then speak your message. On the Apple Watch, the Intercom icon is the first thing you'll see when you open the Home app. Tap it, and then being speaking, using the same phrases as above.
How to send an intercom message to specific HomePods
Intercom messages can be sent to individual HomePods or groups of HomePods in what Apple calls 'zones', as well as all of them.
If you want a message to go to a single HomePod, just use the name of the relevant speaker or room when asking Siri to send the message.
If you're using the Home app on an iPhone or iPad, then use the Rooms tab at the bottom of the screen and choose the specific room. The intercom icon will still be in the right-hand corner but any message you send will only go to the HomePods located here.
Want the message to be broadcast on a group of HomePods? You'll need to set-up a 'zone' in the Home app first. Open the Home app and tap on the Home icon in the top left-hand corner. Select the room you want to include in a zone. Now tap the Home icon from the top left-hand corner and select Room Settings. Choose Zone and then either select from the suggested zones or create a new one. Press Done in the top right-hand corner. Repeat for each room you want to include in the zone.
Now you're ready to ask Siri or use the Home app to send an intercom message just to these HomePods by using the name of the zone.
How to reply to an intercom message
You can reply to an intercom message either from a HomePod or from the device you receive it on. Just say 'Hey Siri, reply…' with your message.
Alternatively, press and hold the panel on the top of a HomePod or HomePod Mini and say Reply followed by your message.
This message will go to every device that originally received the first message. However, if the message was only sent to a specific HomePod, replying will broadcast the message on the original device it was sent from only.
If the message was broadcast on several or all of the HomePods and you want to reply to a specific HomePod, say 'Hey Siri, reply to…' followed by the name of the HomePod and your message.
How to turn off intercom
インターコム機能を使用したくない場合は、ホーム アプリを使用してオフにできます。もう一度、左上隅にあるホーム アイコンを使用し、[ホーム設定]、[インターコム]の順に選択します。家の HomePod の横にあるスライダーを使用して、好きなだけインターコム機能を無効にできます。
グループのメンバーによるインターコム メッセージの受信を完全に停止したい場合は、メンバー名の横にあるスライダーを使用してこれらをオフにします。
現在のデバイスで受信されているインターコム メッセージをすべて停止するのではなく、停止することもできます。「通知を受け取るタイミング」というフレーズをタップし、「しない」を選択します。
