
序章
電源スイッチを押すとほぼ瞬時にシステムが起動するのを見ることほど満足できるものはありません。回転する大皿がブンブンと音を立て、ディスプレイが動き始め、家と呼ぶ GUI にゆっくりと引きずり込まれながら、自分でビールを淹れに行く日々はもう終わりました。
しかし、そのスピードという贅沢は、新しいシステムに 1,000 ポンド以上を費やしても構わないと考えている人だけのものなのでしょうか? 幸いなことに、これはもう当てはまりません。過去 6 年間のテクノロジーの進歩と、世代ごとにチップセットを刷新し続けるインテルの積極的な取り組みにより、手頃な価格で速度重視のコンポーネントがついに市場に投入されることが増えてきています。
SSD は、10 秒未満の起動時間と超高速のファイル転送により、ハード ドライブの後継となりました。しかし、それから 3 年が経ち、SATA III バスの隆盛と衰退の両方を経験してきました。これは 2020 年まで続くはずの標準でしたが、現在は完全に飽和状態にあり、この接続を有効に活用しているのは永続的な HDD だけです。
幸いなことに、パフォーマンスと速度の向上を追求する中で、回避策が見つかりました。PCIe バスを利用してハード ドライブとの間でプロセッサとの間でデータを転送すると、少なくとも当面は、ファイル転送速度に関してほぼ無限の可能性がもたらされることが証明されています。また、M.2 および U.2 PCIe SSD が成熟するにつれて、シーケンシャル読み取りおよび書き込みも成熟し、製造コストも継続的に下落しています。これにより、システムを 400 ポンド強で組み立てられる可能性が生まれました。
それが今日私たちが説明する予定のシステムです。このシステムには、超高速で非常にエネルギー効率の高い DDR4 メモリ規格を備えた最新チップセットの 1 つである Intel Core i5-6500 クアッドコア プロセッサと PCIe M.2 SSD が含まれています。私たちの場合、Samsung の OEM PM961 M.2 ドライブの 1 つ、特に 128GB バージョンを選択しました。
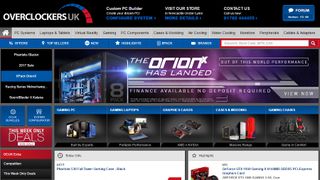
適切なハードウェアの選択
新しいシステム用のハードウェアを整理することは、誰にとっても非常に困難な作業です。進歩が決して止まらないため、一定期間ハードウェア ゲームから離れていた場合は特にそうです。プラットフォーム、プロセッサ、ソケット、接続規格は頻繁に変化するため、追いつくのが難しい場合があります。
まずは予算を立てることから始めるとよいでしょう。新しいシステムにどれくらい費やしたいかを設定したら、www.pcpartpicker.com (新しいタブで開きます)にアクセスし、言語をあなたの国に変更して、[システム ビルドを表示] をクリックして作業を開始してください。あなたが望むものを正確に組み合わせることで。常にいくつかの主要なコンポーネントをベースにして作成する必要があります。
このビルドでは、Intel の最新のクアッドコア プロセッサーの 1 つと、ある程度の M.2 SSD が必要であることがわかっていました。PC Part Picker の利点は、特定の製品を選択すると、互換性のあるコンポーネントを他のリストから分離できることです。1151 ソケットに適合するプロセッサを選択すると、Web サイトにはそのチップと互換性のあるマザーボードのみが表示されます。

初期準備と PSU の取り付け
これで、新しい高速システムを構築する準備が整いました。まず最初に作業場所を準備する必要があります。言うまでもなく、いくつかのツールが必要になります。さまざまなプラス ドライバー、ケーブル タイ、ハサミを用意することをお勧めします。次に、静電気のない場所でシステムを構築していることを確認する必要があります。このため、ウールの靴下やジャンパーの着用は避けてください。
次に、ケースを箱から出し、サイドパネルを取り外し、ネジとケーブルタイが入った付属の段ボール箱を取り出します。シャーシから暖かい空気を排出したい場合はファンを上向きにして電源装置を挿入し、空気の流れがあまり問題にならない場合はファンを下向きにして挿入します。PSUを4本のネジで固定します。次に、ケーブルをシャーシ内に押し込みます。

マザーボードの取り付け
リストの次はマザーボードです。Asus B150M-A を静電気防止袋から取り出し、職場に置きます。次に、マザーボード ボックス内にある背面 I/O プレートを見つけます。これを正しく並べて、シャーシの背面に取り付けます。これは、余分なほこりからシステムを保護するのに役立ちます。
アドバイスとしては、安価な I/O プレートは取り付けるのが少し面倒です。プレートから背面の各 I/O ポート カバーをブロックしている金属クリップを曲げるか、切り取ることをお勧めします。それが入ったら、シャーシを横にして置き、マザーボードをケースに置きます。
次に、シャーシにあらかじめ取り付けられているスタンドオフにマザーボードを固定します。Nova ケースに入っていた段ボール箱からネジを取り出し、ボードを所定の位置にゆっくりとねじ込みます。正しく並べるために少し圧力を加える必要がありますが、2 つ入れてしまえば大丈夫です。

プロセッサーの取り付けと冷却
次にプロセッサーです。マザーボードの中央にあるソケットを押さえている保持アームを持ち上げます。プラスチックのカバーを所定の位置に残し、ピンには触れないでください。CPU を手に取り、プロセッサーの上部の隅にある金色の三角形を確認します。この三角形をマザーボードの保持ブラケットの三角形に合わせて、プロセッサをソケットに静かに置きます。次に、保持ブラケットをネジの下に戻し、保持アームを再度ロックします。プラスチックのカバーが外れてしまいます。
次に、十分な冷却を追加する必要があります。これを取り付けるには、CPU ヒートシンク (CPU ボックスの内側にあります) の底部カバーを外すだけです。サーマルペーストを損傷しないように注意し、ファンの外側にある 4 つのロックピンがロックを解除するように設定されていることを確認する必要があります。
次に、ファンをプロセッサーと並べて、ファン取り付けピンをマザーボード上の 4 つの穴にゆっくり差し込みます。「カチッ」と音がするまで各隅を押し下げ、4 つのロック ピンすべてをロックします。あとは、マザーボードの上部にある CPU ファン ヘッダーにケーブルを配線するだけで準備完了です。
未来は禅?
ここでは Skylake CPU を使用しましたが、AMD はどうですか? まあ、古くからの信条は、安くて元気なコアが欲しいなら AMD を選べというものです。強力なコアが必要な場合は、Intel をお選びください。少なくとも、7~8年前まではそうでした。残念なことに、状況は変わり、AMD の老朽化したアーキテクチャは、Intel という強大な力に追いつくことができません。
ワットあたりのパフォーマンスに関しては Intel がこの分野を圧倒していますが、AMD はそのせいで追いつくことができません。老朽化したアーキテクチャと最新の機能をネイティブに提供しないチップセットにより、AMD はアップデートを切実に必要としています。
ここで Zen が登場します。Ryzen プロセッサはまもなく発売され、AM4+ ソケットに適合し、これまでのマザーボードの選択肢がすべて 1 つのボードに統合されます。それに加えて、AMDは製造プロセスを32nmから14nmに移行する予定です。
これまでのところ、 リークされたパフォーマンス数値は良好に見え、AMD のハイエンドチップは Intel と容易に競合します。これにより、Intel プロセッサの価格が引き下げられ、市場が活性化し、より手頃な価格でより優れたパフォーマンスが得られることになります。

ハードドライブの取り付け
次に保管に移ります。まず、Samsung PM961 128GB SSD を入手する必要があります。これは OEM ドライブであるため、注文の際は少量のバブルラップで梱包する必要があります。非常に小さなデバイスであることに注意してください。
マザーボード上の M.2 スロット (この例では、プロセッサーのすぐ下) を確認し、M.2 スロットから最も遠い側の上部のネジを緩めます。こちらは小さくて銀色です。次に、M.2 ドライブをポートに配置し、コネクタがドライブのノッチに揃うようにします。ドライブが奇妙な角度で突き出るはずですが、これは問題ありません。ドライブをゆっくりと押し下げ、先ほど取り外したネジを元の位置に固定し、その過程で M.2 ドライブを固定します。
2TB ハードドライブに移りましょう。コネクタを電源側に向けて、5.25 インチ ベイの下にあるドライブ ケージにスライドさせるだけです。次に、これを両側から2本のネジで固定します。次に、マザーボードに付属の SATA ケーブルの 1 つをドライブ背面の L 字型コネクタに接続し、ボード上の対応する最上部の L 字型 SATA ポートに差し込みます。

メモリとケーブル
次にインストールする重要なコンポーネントは RAM です。これを行うには、プロセッサの右側にあるメモリ スロットのラッチのロックを解除します。各スティックをボードの切り込みに合わせてしっかりと差し込み、満足のいくカチッという音が聞こえるまで両端を押し下げます。
次にケーブル配線です。最大の 24 ピン ATX ケーブルをマザーボードに接続する必要があります。8 ピン CPU 電源をボードの上部に取り付けます。(これらはアドイン カードや GPU で使用されるものと似ていますが、間違った場所に接続しないように、各ピンの形状が異なります)。次に、SATA 電源をハードドライブに接続します。少し長い L 字型の SATA ケーブルのように見えるものを見つけて、前に取り付けた SATA ケーブルの隣に取り付けます。
最後に、フロントパネルの I/O について説明します。5.25 インチ ベイに隠れているケーブルを見つけて、エンクロージャから引きずり出します。あなたは小さな小さな長方形のピンが付いたものを探しています。これらには、「電源」、「リセット」、「LED +」、「LED -」、「HDD LED」という言葉が表示されているはずです。
次に、マザーボードのマニュアルを開いて、前面 I/O コネクタについて説明しているセクションを探してください。ケーブルをマザーボード上の正しいピンに接続し、USB 3.0 フロント パネル ヘッダーをボード上の USB コネクタに接続すると、フロント オーディオ パススルーも接続され、素晴らしいシステムが完成します。

ゲームのことが気になるなら…
Intel の Core i5-6500 に搭載された 4 つのコアは、最新のワークロードに関しては十分な計算能力を提供しますが、ゲームを目的としている場合は、500 ポンドの予算よりも少し無理をする必要があります。そして、個別のグラフィックス カードに投資します。
つまり、今ほどグラフィックス カードを購入するのに最適な時期はありません。AMD と Nvidia の両社がそれぞれ 28nm の処理ノードから 14nm と 16nm までダウンジャンプを行ったことにより、グラフィック馬力のパワーゲインは指数関数的に増加し、AMD の RX 480 と Nvidia の GeForce GTX 1060 はどちらも驚異的なコストパフォーマンスを 提供 し ます 。
私たちのテストでは、GTX 1060 3GB が現在購入できるカードの中で断然最高の価値があります。1080p でのゲームを検討している場合は、価格対パフォーマンスの比率が最高のこの 2 枚のカードが今日購入すべきカードです。とはいえ、これをホーム シアター PC として使用する場合、Core i5-6500 は 4K の夢を満足させるのに十分以上の性能を備えています。
- この記事は気に入りましたか? Linux の知識を広げ、コードからさらに多くのことを引き出し、Linux Format 内の最新のオープンソース開発を発見してください。今すぐサンプラーを読んで、その中の特典を活用してください。(新しいタブで開きます)