このガイドでは、MSI Afterburner の使用方法を説明します。最新の PC の購入または構築に多額のお金をつぎ込むのであれば、それを長期間使用できるようにしたいと考えます。そのために重要なのは、マシンの温度とパフォーマンスを追跡することです。
同様に、オーバークロックは、フレーム レートの猛烈な勢いや回路の故障で PC を破壊するようなプロセスである必要はありません。適切なツールを使用すれば完全に安全に行うことができます。そのツールが MSI Afterburner です。
Afterburner は長年にわたり、ゲームのフレーム レートと温度、オーバークロック、ファン制御、その他無数の監視を行うために多くのゲーマーに選ばれてきたツールです。ここでは、MSI Afterburner で実行できる重要な機能をすべて紹介します。
設定
まず、 MSI Afterburner をダウンロードしてインストールする必要があります(新しいタブで開きます)。これは一目瞭然ですが、オプションが表示されたら RivaTuner Statistics Server (RTSS) をインストールする必要があります。
Afterburner の動作に RTSS は必要ありませんが、RTSS を使用すると、重要なライブ情報を含むカスタマイズ可能なオンスクリーン ディスプレイ (OSD) を作成できます。とても便利なので、飛ばさないでください。
Afterburner がインストールされたら、それを開き、歯車アイコンをクリックして [設定] に移動し、[電圧制御のロックを解除] および [電圧監視のロックを解除] ボックスをオンにします。
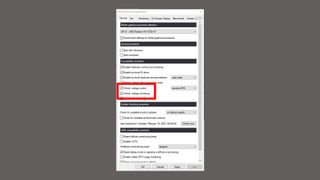
デフォルトの MSI Afterburner UI は少し目障りなので、[ユーザー インターフェイス] タブで変更できますが、このガイドではデフォルトの MSI 'Cyborg' テーマを使用することにします。
カスタムのオンスクリーン表示を作成する
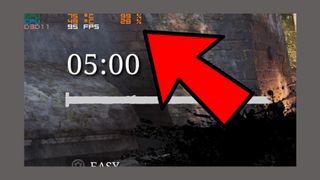
おそらく MSI Afterburner の最も一般的な用途は OSD (Afterburner で RTSS をインストールすることでロックを解除します) です。これにより、ボタンを押すだけで、フレーム レート、GPU 温度、CPU 温度、および PC 上のその他の重要な変動数値に関する重要な情報を画面の隅に表示できます。
OSD を作成するには、[設定] -> [モニタリング] に移動します。OSD に表示したいリスト内の各グラフをクリックし、それぞれの [オンスクリーン ディスプレイに表示] ボックスをオンにします。
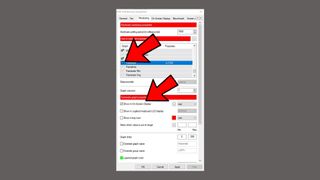
チェックボックスがグレー表示になっている場合は、MSI Afterburner がその変数のグラフを生成できるように、リスト内のエントリの横にあるチェックマークをクリックする必要がある場合があります。
私たちにとって、フレーム レート、GPU 温度、GPU 使用率、CPU 温度、CPU 使用率が監視すべき最も重要な項目であるため、OSD に表示するものをすべて選択しました。
次に、「オンスクリーン表示」タブをクリックし、「オンスクリーン表示の切り替え」ボックスにホットキーを設定します。
OSD をより細かく制御したい場合は、タブの下部にある [詳細] をクリックして RTSS オプションを表示します。ここでは、アプリごとに OSD 設定を変更したり、画面上の OSD の配置やその他の詳細を変更したりできます。
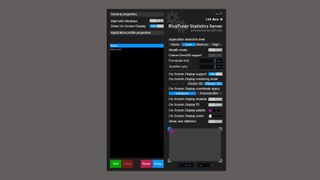
「OK」をクリックしてすべての変更を適用し、ゲームを実行してホットキーを押してゲーム内に OSD を表示します。
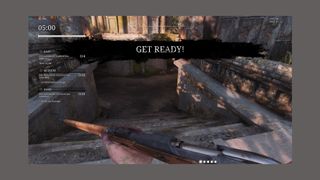
手動オーバークロック
MSI Afterburner を使用したオーバークロックの利点は、必要な情報がすべてメイン ウィンドウに表示されることです。
最初に行う必要があるのは、デフォルト設定をプロファイルとして保存することです。したがって、調整を行う前に、右下隅にあるフロッピー ディスク保存アイコンをクリックし、「1」をクリックします。これは、オーバークロックを忘れてすべてを基本レベルにリセットしたい場合に便利です。

次に、以下の箇条書きリストの各項目を順番に実行し、増加するたびにHeaven Benchmark を実行してカードの安定性と温度をテストします。いずれかの時点でベンチマークが不安定になった場合 (アーティファクト、クラッシュなど)、安定点に達するまで MSI Afterburner の設定を下げます。同様に、GPU が 85 ~ 90℃ 以上で動作している場合は、指定されたスライダーを減らします。
これを念頭に置いて、次のスライダーをリストされている順序で調整します。
- 電力制限を最大まで増やします (これは GPU メーカーによって設定された最大電力制限に制限されるため、完全に安全です)。
- コア電圧を10mVずつ増加させます
- コアクロックを10mHz単位で増加させます
- メモリクロックを25MHzずつ増加させます

上記のすべての設定をより高いレベルで、安全な温度で安定して使用できるバランスを見つけたら、フロッピー ディスクの [保存] アイコンをクリックしてから、「1」以外のプロファイル番号のいずれかをクリックします (これは自分用に保存しておいてください)ベースライン設定)。
OCスキャナーによるオーバークロック
グラフィックス カードの安全なオーバークロック制限を設定するもう 1 つの方法は、OC スキャナー (Nvidia RTX 20 および 30 シリーズ グラフィックス カード用に設計) を使用することです。
MSI Afterburner ウィンドウの上部に、コア電圧、電力制限、および温度が表示されます。これらのバーをすべて最大までスライドさせます (グレー表示になっているバーがある場合は、無視してください。これは、GPU メーカーによってロックされていることを意味しており、それには十分な理由がある可能性があります)。

これらのバーがいっぱいになっても心配する必要はありません。これらは OC Scanner が動作できる絶対的な制限にすぎず、これらの最大制限は安全を確保するために GPU メーカーによって事前に設定されています。
次に、Afterburner の左上隅にある「OC」アイコンをクリックします。

[OC スキャナ] ウィンドウで、[スキャン] をクリックします。これにより 15 分間のテストが実行され、GPU が安全に処理できる最高の安定したオーバークロックが算出されます。

テスト後、Afterburner のメイン ウィンドウのコア クロック スライダーに「曲線」が表示され、グラフィックス カードを安全にオーバークロックする周波数/電圧曲線プリセットが OC Scanner に実装されていることを示します。

また、OC Scanner を介して「テスト」機能を実行する必要があります。これにより、オーバークロックの安定性がテストされ、その結果の信頼性を示す「信頼レベル」も表示されます。
テストを実行し、結果に満足したら、Afterburner のメイン ウィンドウに戻り、「適用」ボタンをクリックして、OC Scanner の推奨オーバークロック カーブを適用します。最後に、「保存」アイコンを使用して、これを独自のプロファイルの下に保存します。
これを行った後も、GPU の温度と安定性を監視する必要があることに注意してください。これは、OSD を設定していれば簡単に実行できます。
ゲーム内ベンチマーク
オーバークロックやグラフィック設定のゲーム内パフォーマンスをテストしたい場合は、Afterburner の組み込みベンチマーク ツールを使用できます。
[設定] -> [ベンチマーク] に移動します。ここで、記録を開始および終了するためのホットキーを作成し、結果ファイルの場所と名前を選択できます。
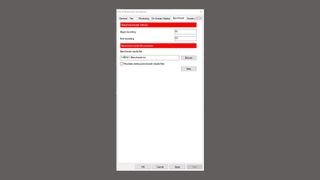
次に、ベンチマークに使用するゲームを開き、[記録開始] ホットキーを押します。完了したら、「録画終了」ホットキーを押します。
- GPU をオーバークロックする方法に関する詳細なガイドがあります
