
セルフポートレートを撮影して編集する
「セルフィー」は、カメラ付き携帯電話とソーシャルメディアの普及のおかげで、ここ数年で世界的な現象となり、ポップスターから大統領まで、誰もがこの行為に参加しています。
腕の長さから自動的に焦点を合わせる前向きカメラで写真を撮り、派手なフィルターをいくつか追加するだけで、友人や家族と共有できる楽しいインスタント写真が完成します。
しかし、セルフィーは、スマートフォンで撮った手ぶれのスナップ以上の価値があります。デジタル一眼レフカメラで慎重に構成し、プロ並みのセルフポートレートを撮影することができます。
スタイリッシュなセルフィー
写真の初期の頃から、セルフポートレートは本格的な作品であり、写真家がスキルを向上させ、創造的なテクニックを試す方法であると考えられてきました。このプロジェクトでは、セルフポートレートをどのように構成、撮影、編集できるかを紹介します。自分のスタイリッシュなセルフィー。
デジタル一眼レフカメラでセルフィーを撮影することは、屋外でのフラッシュのスキルを磨くのに最適な方法です。必要なのはカメラ、キットレンズ、フラッシュガン、三脚だけです。カメラの前にいるので、リモート シャッター リリース (理想的にはワイヤレス シャッター) を使用すると、焦点合わせと撮影が非常に簡単になります。リモコンがない場合は、カメラの 10 秒セルフタイマー モードを使用できます。
ポートレートを取得したら、Elementsでそれを編集し、色を変更したり、ビネットを追加して、人気のある Instagram スタイルのフィルターの外観を再現する方法を説明します。

カメラをセットアップする
公園や庭園など、カラフルな背景を提供する屋外の場所を選択してください。太陽を背にして背景の前に椅子を置き、バックライトとして機能させます。
椅子に座ったときに目の高さよりわずかに高い高さにカメラを三脚に置き、カメラを下に傾けます。これは、ポートレートをより美しく見せる角度です。

カメラの設定
絞りとシャッタースピードを完全に制御するにはカメラをマニュアルモードに設定し、シャッタースピードをフラッシュの最大同期速度に設定します。通常、これは 1/200 秒または 1/250 秒です。
f/8 程度の中間範囲の絞りを設定し、背景用に露出するテスト ショットを撮ります。少し暗いように見える場合は、より広い絞りを設定します。最高品質のショットを得るには、ISO を 100 に保ちます。

フィルフラッシュ
明るい晴れた日にフラッシュを使用するのは奇妙に思えるかもしれませんが、シーン全体を照らすために使用されるわけではありません。フラッシュは、明るい背景を露出しすぎることなく完璧な仕上がりにするために影を埋めることで顔のコントラストを下げるだけです。目に素敵なキャッチライトを作り出します。
背後の太陽光はリムライトとして機能し、被写体を背景から持ち上げ、髪や体の端に魅力的な輝きを加えます。

フラッシュ設定
フラッシュガンをカメラのホットシューに取り付け、オプションが利用可能な場合は手動モードに設定し、フラッシュ出力を最低値に設定します。その後、いくつかのテスト ショットを発射し、必要に応じてフラッシュの出力を増やすことができます。
当社のフラッシュガンにはディフューザーが内蔵されているため、フラッシュのきつさを軽減し、より柔らかく魅力的な外観を作り出すことができます。

構成
ライブビューモードに切り替え、座ったときの頭と肩の位置に基づいて大まかな構図を決めます。
理想的には、フレームのわずかに左または右に位置し、フレームを覗き込むように頭と肩を傾けます。
友人に代わってもらうと作業が楽になります。あるいは、いくつかのテストショットを撮り、必要に応じて構図を調整することもできます。

ハンズフリーで撮影
セルフポートレートを撮影する最も簡単な方法は、リモート シャッター リリースを使用することです。ボタンを半押しして事前に焦点を合わせ、全押しして撮影します。
デジタル一眼レフカメラで 10 秒のセルフタイマー モードを使用することもできますが、その場合は座る場所に手動で焦点を合わせる必要があります。これも代用かバッグなどの物を使用してください。 。
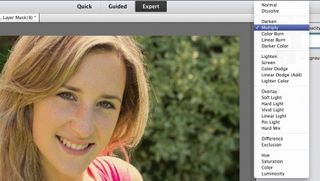
クローン作成とカラー
「開く」をクリックして、Elements で画像を開きます。クローン スタンプ ツールを使用して椅子の端を複製し、Alt キーを押しながらクリックして背景の詳細をサンプルします。調整レイヤーメニューから単色の塗りつぶしレイヤーを追加します。
カラーピッカーで、16 進フィールドに #f4e0bd と入力し、「OK」をクリックします。このレイヤーの描画モードを乗算に変更します。

色とコントラストを調整する
レベル調整レイヤーを追加します。「チャンネル」メニューから「赤」を選択し、影の出力レベル スライダ (左下のスライダ) を 30 に設定して、影に赤い色合いを追加します。
次に、緑チャンネルを選択し、同じスライダーを 10 に設定して緑を追加し、次に青チャンネルを選択し、スライダーを 60 に設定して青を追加します。RGB チャンネルを選択し、シャドウを 25、ミッドトーンを 1.18、ハイライトを 245 に設定します。
明るさ/コントラストレイヤーを追加し、明るさを 33 に、コントラストを 48 に設定します。

背景をぼかす
Ctrl+Alt+Shift+E を押して、結合されたレイヤーを作成します。[フィルター] > [ぼかし] > [ガウスぼかし] に移動し、[半径] を 12 ピクセルに設定します。
楕円形マーキー ツールを使用し、Shift キーと Alt キーを押しながら、顔の上に円を描きます。選択範囲をアクティブにした状態で、Alt キーを押しながら「レイヤーマスク」ボタンをクリックして顔のぼかしをマスクし、柔らかい黒のブラシでマスクのエッジをブレンドします。
新しいレイヤーを追加し、名前を「ビネット」に変更します。楕円形マーキー ツールを選択します。

ビネットを追加する
クリックしてドラッグし、フレームを満たす楕円を描きます。[選択] > [反転] に移動し、[選択] > [ぼかし] に移動して、[半径] を 200 ピクセルに設定します。
「編集」>「選択範囲を塗りつぶす」に移動し、「黒」を選択して「OK」をクリックします。Ctrl+D を押して選択を解除し、レイヤーの描画モードをオーバーレイに設定し、不透明度を 40% に下げます。