unrar のインストール
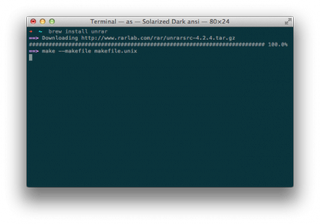
Mac で RAR ファイルを使用するための最初のステップは、 Homebrew または MacPortsから unrar パッケージをインストールすることです。これを行うには、Homebrew を使用している場合は次のコマンドを入力します。
醸造インストールunrar
システムで MacPorts を使用している場合は、次のコマンドを入力して、Mac に unrar プログラムをインストールします。
sudo ポート unrar をインストールする
MacPorts を使用している場合は、インストールを完了するために管理者パスワードを入力する必要があります。
RAR ファイル内のコンテンツの一覧表示
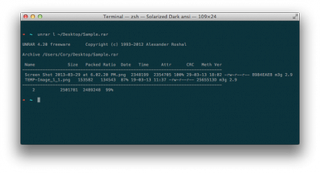
ダウンロードした RAR ファイルの内容を抽出するかどうかわかりませんか? 抽出プロセスを実行する前に、ファイルの内容がどのようになっているかを確認できる簡単な方法があります。これを行うには、ターミナルに次のコマンドを入力します。
unrar l file.rar
「file.rar」を実際の RAR ファイルの名前に置き換えます。これを実行すると、RAR パッケージ内に含まれるファイルのリストが表示されます。ファイル名、サイズ、圧縮率、日付、時刻、アクセス許可の属性がリストされます。
RAR ファイルのテスト
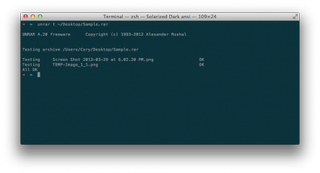
RAR ファイル内のファイルが破損している可能性があると思われる場合は、unrar ユーティリティを使用してテストできます。これを行うには、次のコマンドを入力します。
unrar t file.rar
「file.rar」を実際の RAR ファイルの名前に置き換えます。このコマンドを実行すると、RAR ファイルの内容のファイル リストが表示され、ファイルの整合性チェックに合格したことが確認されたファイルの横に「OK」が表示されます。
ファイルの解凍
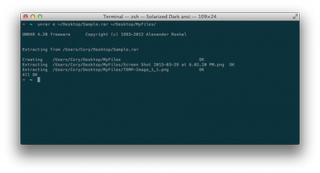
RAR ファイルを解凍するには (つまり、RAR ファイルの内容を抽出するには)、次のコマンドを使用します。
unrar x ファイル.rar
「file.rar」を、解凍する RAR ファイルのパスとファイル名に置き換えて、Enter キーを押します。RAR ファイルの内容が現在の作業ディレクトリに抽出されます。ファイルの内容を特定のディレクトリに抽出する場合は、代わりに次のコマンドを使用します。
unrar e file.rar /pathToExtractTo
「file.rar」を、抽出する RAR ファイルのパスとファイル名に置き換えます。そして、「 /pathToExtractTo 」をコンテンツの抽出先のパスに置き換えます。
たとえば、デスクトップ上に「Sample.rar」というファイルがあり、その内容をデスクトップ上の「MyFiles」というフォルダに抽出したい場合は、次のコマンドを使用できます。
unrar /Desktop/Sample.rar /Desktop/MyFiles/
これにより、内容がデスクトップ上の MyFiles フォルダーに抽出されます。MyFiles ディレクトリがまだ存在しない場合は、unrar ユーティリティによって自動的に作成され、その中にファイルが配置されます。
オンラインで RAR ファイルに遭遇することはほとんどありませんが、万が一遭遇した場合には、この unrar ユーティリティが便利で、RAR ファイルの内容を簡単に処理できるようになります。
Cory Bohon は、フリーランスのテクノロジー ライター、インディーズ Mac および iOS 開発者、アマチュア写真家です。この記事の著者を Twitter でフォローしてください。