簡単な手順
- Google Meet 会議に参加または作成する
- Google Meet タスクバーの下部にある [その他のオプション] ボタンを選択します
- 「会議を録画」を選択し、画面の指示に従います
ツールと要件
- Google Meet 会議の主催者、または会議の主催者と同じ組織内の会議の出席者である
Google Meet 会議を録画する方法
Google Meet の会議を録画する必要がある理由はさまざまです。おそらく、後でもう一度見る必要がある就職面接を主催している場合や、重要な会議のメモを記録する必要がある場合などです。
Google Meet は無料で、Microsoft WordやExcelなどのMicrosoft 365内の多くの製品に匹敵する、 Google ドキュメントやGoogle スプレッドシートなどの便利なオンライン生産性向上アプリのコレクションであるGoogle Workspaceにすでに統合されているため、多くの学校や大学でも Google Meet が使用されています。。
これは、さまざまな背景や人口構成にわたる大規模なグループがオンライン コミュニケーションの主な手段として Google Meet に依存していることを意味するため、後で勉強するために講義やレッスンを録音したい場合には、通話を保存して後で聞き返すことが実用的になる可能性があります。あるいは家族や友人との感傷的な会話さえも可能です。
ありがたいことに、理由が何であれ、Google Meet サービスを使用して会議を記録するのは、思っているよりもはるかに簡単です。このガイドでは、Google Meet 会議を録画する方法と、問題が発生した場合のトラブルシューティング方法を段階的に説明します。
ステップ 1: 誰が録音を許可されているか
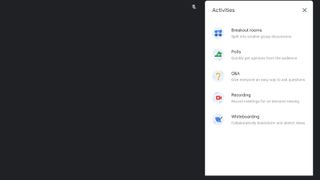
ほぼすべての Google Meets 会議は録画できますが、会議の参加者なら誰でも録画を開始できるわけではありません。職場または学校のデバイスで Google Meet を使用している場合は、IT 管理者に会議の録画を有効にしてもらう必要がある場合があります。
会議を主催しているか (主催者と呼ばれます)、主催者と同じ組織に所属しているかを記録できます。たとえば、学校または企業の公式 Google Workspace アカウント(Gmail など)を使用している学校の教師の場合、メール アドレスが同じ組織のものであれば、生徒も会議を録画できます。
これは、会社や学校が所有している Google Workspace アカウントの種類によって若干異なる場合があります。
- Education Fundamentals または Education Standard アカウント: 会議の録画は許可されていません。録画機能を有効にするには、Google Workspace for Education の Education Plus エディションまたは Teaching and Learning Upgrade エディションにアップグレードする必要があります。
- 教育と学習のアップグレード アカウント: 会議の主催者と同じ組織内の誰でも会議を録画できます。
- Education Plus: 教師/スタッフまたは生徒は、自分が主催する会議や、組織内の誰かが主催する会議を記録できます。
プレゼンテーションのみに参加した場合は、会議を記録できないことにも注意してください。これを回避するには、まずビデオ会議に参加し、プレゼンテーションを開始してから録画する必要があります。
ステップ 2: 録音を開始する
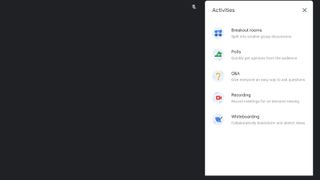
会議を記録するには、まず会議に参加する必要があります。通話を開始または参加したら、通話ウィンドウの下部を見て、[アクティビティ] (3 つの異なる形状で表示) をクリックします。上記で説明したすべての適切な権限を持っている場合は、[録音] > [録音の開始] > [開始] を選択できます。
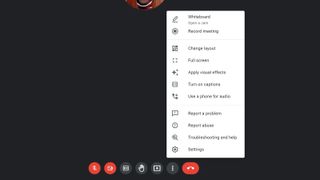
また、別の方法で録音機能を見つけることもできます。Google Meet タスクバーの受話器のシンボルの横にある 3 つの点 (カーソルを上に置くと「その他のオプション」というラベルが表示されます) を見つけます。これにより別のメニューが開き、上から 2 番目のオプションとして「会議の録画」が表示されます。
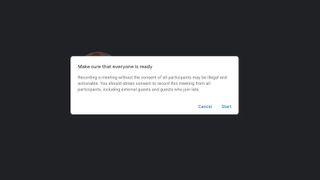
通知ボックスが表示され、会議を録画することの合法性と同意の重要性が通知されます。データ保護とプライバシーの観点から、通話に参加している全員に会議が録音されていることも通知されるため、参加する前に同僚や学生に通話が録音されていることを通知することをお勧めします。
録画が開始されると、画面の左上に「REC」と書かれた小さな赤いボックスが表示されるので、会議が録画されていることを常に認識できます。参加者が録画中にライブ キャプションをオンにすると、キャプションは録画されず、録画を再生するときにキャプションは開きません。
これらのユーザーは、録音の開始または停止時に通知を受け取りますが、録音を制御することはできません。
- 組織外の人
- モバイルアプリのユーザー
- 電話を使用してダイヤルインする人
ステップ 3: 録音を停止する
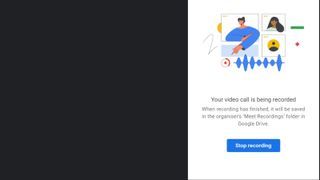
記録しておきたいセクションを終了した場合、または会議が終了に近づいた場合は、記録を停止する必要があります。これは、画面の右側にある「録画の停止」というオプションを選択することで簡単に行うことができます。
Google Meet は、ビデオが Google ドライブ ファイルに保存されることを通知します。このドライブの場所は主催者によって異なりますが、常に組織の Google Workspace アカウント内にあります。
ステップ 4: 録音を検索する
Google Meet 会議を正常に録画することは別の話ですが、録画した場所が見つからない場合はあまり意味がありません。録画は通常、会議主催者の [マイ ドライブ] > [会議録画] フォルダーに保存されますが、主催者が変わった場合、または会議がスケジュールされたカレンダー時間外に開催された場合は、代わりに録画リンクが元のイベント作成者に直接送信されます。
上で述べたように、Google はビデオの保存場所を通知します。会議自体には直接リンクが提供されないため、この場所に注意することが重要です。
ただし、ファイルが保存されると、録画へのリンクが記載された電子メールが届くので、ファイルの保存場所を書き留めるのを忘れても慌てる必要はありません。便宜上、会議の参加者は、関連するチャットまたはチャネルの録画へのリンクも受け取ります。
最終的な考え
あなたが社会人、教師、学生、または友人や家族との貴重な思い出を保存したい人であっても、Google Meet の録画機能は非常に便利です。
セットアップも非常に簡単ですが、代わりに別の仮想会議サービスを使用しても心配する必要はありません。また、必要に応じて Microsoft Teams 会議を記録する方法に関するガイドも用意されており、多くのサービスは同様のわかりやすい手順に従っており、将来の使用に備えて重要な通話や会議を簡単に保存できるようになります。
- 録画で自分のベストを尽くしたいですか? 役立つ最高のウェブカメラのリストがあります
