どこにいても、必要な Mac にアクセスできます。
Back to My Mac を使用すると、インターネットに接続されている OS X Lion (10.7.5) 以降を実行している Mac から Mac のハード ドライブにアクセスしてファイルを交換できます。画面共有を使用して、別の Mac でアプリケーションを開いてファイルを編集したり、ホーム ネットワーク上の他のマシンにアクセスしたり、重要なファイルを iCloud.com にアップロードしたりすることもできます。
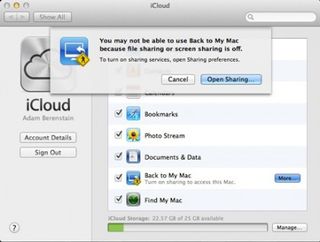
iCloud はほぼすべてを設定してくれますが、完全ではありません。
まず、「システム環境設定」>「iCloud」で「戻りたい」各 Mac の iCloud アカウント情報を入力し、「私の Mac に戻る」にチェックを入れて機能をオンにします。Wake For Network Access、ファイル共有、画面共有などの組み込みの OS X サービスをアクティブにする必要がある場合は、共有設定ペインでアクティブにするように求められます。サービスを共有するには、NAT-PMP (NAT ポート マッピング プロトコル) または UPnP (ユニバーサル プラグ アンド プレイ) をサポートするルーターも必要です。ほとんどのルーターはこれをサポートしており、最新の AirMac または Time Capsule ベースステーションを使用している場合は、すべて準備完了です。
Mac がセットアップされ、電源が入って、インターネットに接続されると、Finder サイドバーの [共有] セクションに各 Mac が表示されます。そこから、あたかもローカル ネットワーク上にあるかのように、ドライブに接続できます。なんてクールなんでしょう?

Apple はあなたが Mac 好きだと聞いて、あなたの Mac に Mac を入れたのです。
最悪なのは、オンラインでログインできるときに、不気味な者が Mac にアクセスする可能性があることです。Apple は IPSec (インターネット プロトコル セキュリティ) と SSL (Secure Sockets Layer) を使用して Mac と iCloud の間のトラフィックを暗号化しますが、Mac に戻ったときにユーザーとデータを安全に保つためにできることはたくさんあります。iCloud アカウントとコンピュータ上のユーザー アカウントには、8 文字以上の大文字、小文字、数字、記号を含む強力なパスワードを選択してください。[システム環境設定] > [セキュリティとプライバシー] で、[全般] をクリックし、[スリープ後にパスワードを要求する] オプションを有効にして、期間として [即時] を選択します。[システム環境設定] で、[ユーザーとグループ] ペインの [ログイン オプション] をクリックし、自動ログインをオフにして、悪意のある人物を寄せ付けないようにします。