macOS 10.15 Catalinaは今年後半にリリースされる予定ですが、その最も印象的な新機能の 1 つは、iPad を Mac の 2 番目のディスプレイとして使用できることです。Sidecar と呼ばれるこの機能は、Apple の新しい OS に組み込まれたmacOS Catalina の 5 つの優れた機能のうちの 1 つで、特に生産性向上のファンにとっては最適です。
Sidecar は、あらゆる iPad を強力な内蔵バッテリーを備えたポータブル モニターに効果的に変え、アプリや複数のウィンドウを画面上にドラッグし、マウス、キーボード、または Apple Pencil を使用して操作できるようにします。
Mac と iPad の間にケーブルを接続して (後者を充電します)、接続せずに使用することもできます。この技術は Wi-Fi と Bluetooth を組み合わせて使用するため、接続が切断される前に 2 つのデバイス間に 10 メートルの距離を置くことができます。
さらに良いことに、Sidecar はmacOSとiPadOSの最新バージョンにネイティブにコーディングされているため、Apple による画面共有技術の実装はこれまで見た中で最もスムーズです。フルファットデスクトップアプリを使用するときに、iPad を描画キャンバスとして使用するのにも十分です。
さっそく、macOS Catalina で Sidecar を設定して使用する方法を読んでください。
始める前に
Sidecar は、私たちが使用してから短期間で感銘を受けましたが、思い切って使ってみると何が起こるかを知っておく価値があります。まず、比較的最近の Mac を実行している必要があります。互換性のあるモデルのリストを読み続けてください。
また、少なくとも当面の間、Sidecar は 1 つのエリアに限定されることにも注意してください。すべての iPad モデルでピクセル 2 倍化がハード的に有効になって実行されます。つまり、Retina ディスプレイを備えた 9.7 インチ iPad では 1,024 x 768、12.9 インチ Pro では 1,366 x 1,024 の有効画面領域が得られます。 2つの例を挙げてください。
それほどひどいものではありません (そしてすべてが美しく見えます)。しかし、スプレッドシートのファンなら、おそらくまだそのポータブル 1080p モニターを手放したくないでしょう。私たちの頼りになるディスプレイ解像度スイッチャーである SwitchRes は、Catalina にインストールしたときにロードできませんでした。そのため、カスタム解像度は (文字通り) 当面はメニューから外れます。
最後に、Sidecar の前提は気に入っているが、飛躍する準備ができていない場合は、Luna Display (新しいタブで開きます)とDuet Display (新しいタブで開きます)という 2 つのソリューションが同様のディスプレイ ビーム技術を使用しており、古くから存在しています。つまり、Windows との互換性などの追加機能が備わっていますが、欠点としては無料ではなく、ネイティブ macOS サポートがないためそれほどスムーズではありません。

1. 最新の Mac を実行していることを確認してください
Sidecar は古い MacBook では動作しません。少なくとも、後で説明するターミナルの「ハック」がなければ動作しません。Apple はどの Mac が動作するか動作しないかを正式に発表していませんが、インターネット上のコンセンサスは、次のいずれかで問題ないということです。
- iMac 27 インチ (Late 2015 以降)
- MacPro (2016 以降)
- Mac mini (2018)
- マックプロ(2019)
- MacBook Air (2018)
- MacBook (Early 2016 以降)
上記のいずれかを所有していない場合でも、すべてが失われるわけではありません。Reddit ユーザーu/dotmax (新しいタブで開きます) は、ターミナル コマンドを実行することで古い Mac でサイドバーを使用できることを発見しました。
ただし、これを行った人は、古いハードウェアが原因である可能性が高い画質の問題を報告しているため、注意してください。今こそ、 Mac をバックアップするための究極のガイドを読む良い機会かもしれません。
まず、Dock または Utilities フォルダーに移動し、ターミナルを開きます。次に、次のコマンドを入力して、Return キーを押します。
defaults write com.apple.sidecar.display AllowAllDevices -bool true; defaults write com.apple.sidecar.display hasShownPref -bool true; open /System/Library/PreferencePanes/Sidecar.prefPaneこれにより、[システム環境設定] ペインにサイドカー アイコンが表示され、そこから作業を開始できるようになります。
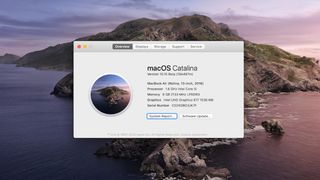
2. Mac と iPad をアップグレードする
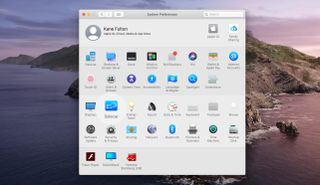
3. Mac でシステム環境設定を開きます
Mac と iPad の両方が更新されたら、Dock の [システム環境設定] をクリックします。左側に「サイドバー」と呼ばれる青い四角いアイコンが表示されます。クリックしてください。
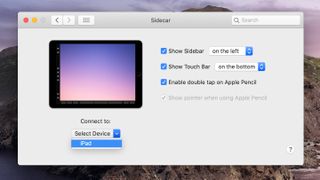
4. 設定を構成し、Sidecar を起動します。
ここでは、Sidecar のサイドバー (はい、それが正式名称です) を画面の左側、右側に表示するか、まったく表示しないかを含む設定をオンにできます。
さまざまな画面上のコントロールにアクセスできる Touch Bar は、画面の上部または下部に配置する (またはオフにする) ことができ、ダブルタップを有効にしてポインターを表示することもできます。 Apple Pencilを使用して。
5.サイドバーを起動する
設定を選択したら、「接続先」の下のドロップダウンをクリックし、メニューから iPad を選択します。
Mac が iPad に接続され、Sidecar がアクティブになると、画面が一時的に点滅するのが表示されます。これで完了です。
その他の機能
Sidecar が動作するようになったら、さらにいくつかの機能を試すことができます。そのうちのいくつかは他の機能よりも便利です。
Sidecar の Touch Bar には、明るさ、音量、オーディオ レベルを調整しながら、LaunchPad や Mission Control などの機能を切り替えることができるオンスクリーン コントロールが組み込まれています。Touch Bar を搭載した MacBook をまだ所有していない場合には、これは便利なオプションです。

キーボード アイコン (サイドバーの下から 2 番目) をタップすると、Mac のキーボードから離れているときに iPad のテキスト ボックスに入力できるオンスクリーン キーボードが表示されます。
文字の上で一時停止すると、SwiftKey スタイルの入力モードがアクティブになります。これは、Sidecar で導入されたものではなく、正式には「QuickPath Typing」と呼ばれるiOS 13の新機能です。ただし、現時点では実際に何かを入力させることはできません。
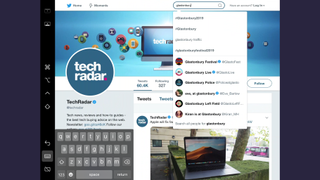
Apple はまた、サイドバーにいくつかの修飾子アイコンを配置し、コマンド、オプション、コントロール、シフト修飾子をオンスクリーン キーボードと組み合わせて使用できるようにしました。
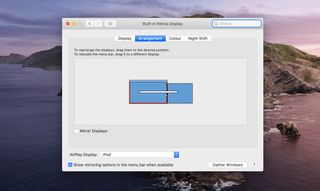
最後に、「システム環境設定」をクリックしてから「ディスプレイ」をクリックすると、iPad のディスプレイの位置を左から右に (またはその逆に) 交換できます。
ディスプレイをクリックしてドラッグし、反対の位置に移動します。macOS メニュー バーをクリックしてドラッグし、あるデバイスのディスプレイから別のデバイスのディスプレイに移動することもできます (これにより、そのメニュー バーがメイン ディスプレイにもなります)。
- Mac に関するベスト 50 のヒント、コツ、時間節約術
