最新情報: 2016 年から 2019 年の間に MacBook Pro を購入した場合、この 5,000 万ドルの和解金の一部を受け取る資格がある可能性があります。
新しい14 インチ MacBook Pro を手に入れたところですが、サプライチェーンの遅れにより購入から配送まで 1 か月以上待たされたため、どのようにカスタマイズするかを考える時間がたくさんありました。蓋に貼るステッカーについても考え始めています。しかし、それは別の日の話題です。
この記事では、新しい MacBook Pro をセットアップするときに最初に行うべき 9 つのことを詳しく説明します。これらのヒントは、MacBook Pro をしばらく所有している場合にも役立ちます。変更を検討すべきシステム環境設定、ダウンロードする必要があるアプリ、その他さまざまな事柄について、過去 5 年ほど Mac をレビューし、1999 年の初代 Bondi Blue iMac から使い始めて以来、Mac を使用して学んだことがあります。
ああ、これらの推奨事項のほとんどは、古い MacBook Pro と MacBook Air にも当てはまります。つまり、どの最高の MacBook を手に入れたとしても (新しい16 インチ MacBook Pro 2021オーナーの皆さんがうらやましいです)、私には良いアイデアがあります。なぜなら、『ワンダーウーマン 1984』のペドロ・パスカルを言い換えれば、あなたの MacBook Pro は優れていますが、さらに優れたものになる可能性があるからです。
また、おまけのアドバイス: Mac でライブ ストリーミングしたい場合は、このアプリが必要になる可能性があります。
1. 新しく始める(可能であれば)
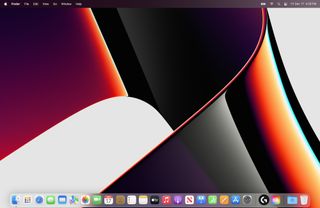
これによって走行距離は異なる場合があります。気に入っていて必要な特定のカスタマイズがある場合は、移行アシスタントまたは選択したバックアップ ツール (私は SuperDuper の方が好きです!) を使用してください。しかし、個人的には、この方法がどれほど簡単であるかについて注意を払う必要があります。
2021 年 12 月に新しい 14 インチ MacBook Pro 2021 を入手したとき、私は単にファイルを移行しました。無駄を省き、スペースを節約して、よりクリーンなセットアップを実現するために、何が必要で何が不要かを慎重に判断しました。
唯一の問題は、明らかに、これにより、お気に入りの設定を通常の設定に戻すという大きな道を歩むことになるということです。それが私がこの物語を書くきっかけとなったものです。
2. 自分に合った画面スケールを見つける
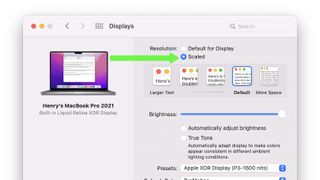
したがって、これには多少の試行錯誤が必要になるかもしれませんが、macOS のデフォルトの画面スケーリング (別名解像度) はすべてに適しているわけではありません。「システム環境設定」を開き (画面の左上隅にある Apple アイコンをクリックし、「システム環境設定」を選択します)、「ディスプレイ」をクリックします。
[解像度] で [スケール] を選択します。画面上のテキストを大きくしたり、スペースを増やしたりして調整できるようになりました。全部試してみて、気に入ったものを見つけてください。現在はデフォルトを使用していますが、さらにスペースを増やすことも検討しています。
それから、私が常にオフにしている設定が他に 2 つあります。私は画面を完全に制御したいタイプなので、「明るさの自動調整」を無効にしています。環境光に基づいて macOS が明るさのレベルを調整する必要がないからです ( Kindle Paperwhiteの同様の機能が大好きです) Signature EditionとKindle Oasisですが、それはまったく別の話です)。
また、周囲の照明に応じてディスプレイを変更する Apple のツールの 1 つである True Tone もオフにします。あなたにとっての本当のホワイトバランスを見つけようとしますが、好みよりも黄色くなってしまうことがよくあります。MacBook Pro で写真やビデオを編集するときに、これは最も必要なことです。
ウィンドウがいっぱいのディスプレイを管理するには、欠かせない Mac アプリをチェックしてください。
3. Apple のデフォルトのスクロールを解除する
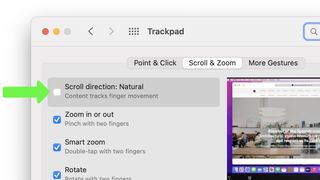
「システム環境設定」で「トラックパッド」をタップします。このセクションには 3 つのデフォルト設定があり、変更するのが好きな人もいると思います。個人的には、[スクロールとズーム] をタップし、 [スクロール方向: ナチュラル設定] をオフにします。これは iPhone からインスピレーションを得た設定ですが、Mac のデフォルトのスクロール方向を反転させたものです。私はもういい歳なので、逆の方向を好むし、頑固で変化を嫌うので(どちらの方向に行っても何のメリットもない)、それに慣れたくないのです。
変更する必要があるその他の設定は、「ポイント アンド クリック」の下にあります。何かをクリックするときにさらに強く押す必要を避けるために、[タップしてクリック] オプションをオンにしている人もいます。ただ、誤ってクリックしてしまうことが多々あると思うので、無効にしておきます。友人たちはまた、Mac のトラッキング速度 (カーソルの移動速度) が遅すぎると思っていると言いました。トラッキング速度の針を右に動かして高速に近づけることで調整できます。
4. 画面の隅をスーパーチャージする
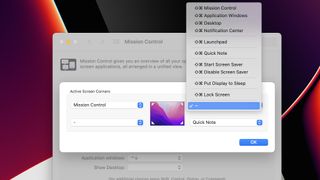
macOS のホット コーナーがなかったら、私はどうなっていたかわかりません (おそらく、同じことを行うためにサードパーティのアプリを使用しているでしょう)。ホット コーナーは、カーソルを画面の隅の 1 つに移動するとコマンドまたは機能をアクティブにする macOS の機能です。
デフォルトでは、Mac は 4 つのホット コーナーのうち 1 つだけを使用します。そして、それは、1) 知らない、2) 気にしない機能に使用されます。それが QuickNote です。右下隅にカーソルを置くと、特定の Web サイトまたはアプリに関連付けられた実行中のメモ ドキュメントを保存できます。
Mac では、QuickNote はあまり必要ありません (Drafts はドックにあり、いつでも新しいアイデアを取り込む準備ができています) が、まだオフにしていません。代わりに、ミッション コントロール オプションの左上隅をアクティブにします。Mission Control では、開いている (そして非表示になっていない) ウィンドウがすべて各画面に表示されます。私はこれを使って、あまりにも多くのウィンドウが溢れている中で物事を見つけることがよくあります。
その他のホット コーナー オプションには、デスクトップ (デスクトップを表示するために画面上のすべてを一時的に非表示にする) やディスプレイをスリープ状態にする (誤ってアクティブ化する可能性があるものとしては少し多いかもしれません) があります。
5. ダークモードの決定
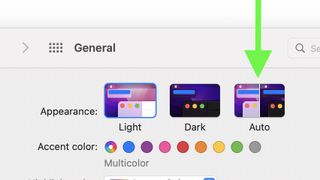
初期システム セットアップで 1 つのオプションを選択したとしても、[システム環境設定] > [一般]で選択できる 3 つの表示モードについて説明しましょう。
ここでは、ライト、ダーク、自動を選択できます。個人的にはオートを選択したいと思います。私はライト モードとダーク モードの両方が好きで、目覚めるときは前者を好みます (ダーク モードは夜間を連想します)。夜、 MacBook Proの白色光を目に浴びたくないときは後者を使います。14の非常に明るいパネル。
あなたの好みによっては別の電話がかかるかもしれませんが、ここで決定を下すのはあなたです。
MacBook の画面をきれいにして最高の状態を保つ方法に関するガイドを必ずお読みください。
6. ファインダーをカスタマイズする
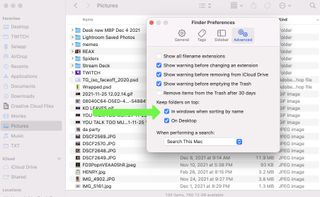
Finder の使用中に Command + , (カンマ) を押して Finder の環境設定を開きます。この画面は非常に重要なので、システム環境設定にあるべきだと今でも思っています(話は逸れましたが)。
まず、[全般] で、[ハードディスク] の横にあるボタンをクリックして、ラップトップのハード ドライブがデスクトップに表示されるようにします。いつもはそうするのですが、まだしていません(なぜそうしないのかわかりません)。次に、[新しい Finder] ウィンドウのオプションを変更します。デフォルトでは、Mac 上の最近使用したファイルの並べ替えである [最近] が私には合わなかったのです。
次に、Finder の環境設定の上部にあるサイドバーをタップします。私にとって、これらのオプションの多くはデフォルトでチェックされていませんでしたが、それは良くありませんでした。音楽と画像が表示されるようにしましたが、接続されているすべてのドライブに加えて、ラップトップの内部ドライブとネットワークが表示されるラップトップ ビューも表示したい場合があります。
最後に、[詳細設定] で、[フォルダーを最前面に保持する] オプションを両方ともオンにします。これで、Finder ウィンドウとデスクトップの両方で、多くの (すべてではない) 並べ替えオプションの下で、ファイル フォルダーが別のフォルダーに分割されます。
7. このパスワードマネージャーをインストールします
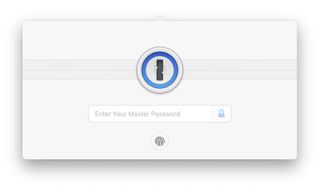
私はあなたの親になるつもりはありませんが、あなたはユニークで複雑なパスワードを管理するためにパスワード マネージャーを使用していますよね? ペットの名前と誕生日の推測しやすい組み合わせを再利用しているわけではありませんよね?
そして、あなたは Mac を使用しているので、Tom's Guide がMac および iOS ユーザー向けに最適なパスワード マネージャーとして選んだ1Passwordを使用している私と同じです。1Password は私が初めてインストールする新しいアプリであり、他のすべてのアプリへのログインに役立つアプリだからです。
そうでない場合は、始めるのに最適な時期です。
8. さあ、アプリを始めましょう
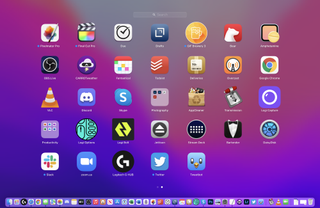
すでにお気に入りのアプリがたくさんあると思いますが、私が使用しているアプリを紹介しましょう。Drafts (新しいタブで開きます) は、すべてのデバイス間で同期する巨大な高機能メモ帳であるため、私にとって必需品です。これを開くと、すぐに新しい空白のドキュメントが表示されます。
次に、私が選んだポッドキャスト アプリ (または、お好みであればポッドキャッチャー) をインストールします: Overcast (新しいタブで開きます) (Mac に移植された iOS アプリ)。これは、Apple のデフォルトのポッドキャスト アプリよりも優れた設計と完全な機能を備えており、必要に応じて音声ボリュームを上げるためのオーディオ トリックや、長い一時停止を行うためのスマートなスピードを備えています。
一般的な生産性に関して言えば、私はより優れたカレンダー アプリとしてFantastical (新しいタブで開きます) (Apple が追いついてきたものの、まだそこまでではありません)、計画にはTodoist (新しいタブで開きます)とDue (新しいタブで開きます)を使用しています。そしてリマインダー。
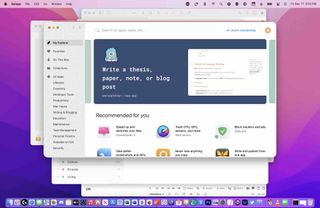
Due は、最初にデビューして以来テストしてきた素晴らしいSetapp (新しいタブで開きます)でも利用できることに注意してください。これは、優れたデザインの強力な Mac アプリ (およびその iPhone および iPad バージョン) を 1 つの月額料金にまとめたサブスクリプション サービスです。これらのアプリには、メニューバーアイコンを管理するための素敵な Bartender が含まれています。これは、2021 MacBook Pro のノッチのおかげで新たな優先事項となっています。Setapp には、 YouTube 動画をダウンロードするための素晴らしいユーティリティである、人気の Downie もあります。
私は 1) 依然として在宅勤務をしており、2) オンライン小売療法の生活を送っているため、荷物と出荷を追跡するために「配達」(新しいタブで開きます)も使用しています。
MacBook の画面がオフにならないようにしたいときは、アンフェタミンが私のお気に入りです。また、私はJettison (新しいタブで開きます)も気に入っています。これは、システムをスリープ状態にすると外部ドライブが確実に取り出されるようにします。
Google Chrome について触れていないことにお気付きかもしれません。それは私がそれが必要ではないと考えているためであり、そうしないことをお勧めします。おそらくSafariで間に合わせられるでしょう。あるいは、Chrome が必要であることがわかります。しかし、その決定は待つことができます。
9. Apple Pay とセキュリティを正しく利用する
私の犯した間違いから身を守ってください。システム環境設定で、「ウォレットと Apple Pay」を開きます。Apple Pay を使用していて、すでに複数のカードを追加している場合は、左側のメニューを再確認して、正しいカードがデフォルトとして設定されていることを確認してください。これは後で対処したくない迷惑な問題になる可能性があります。
次に、Touch ID を開いて、複数の指を設定します。どの指を使用するかを考えずに Mac のロックを解除できるようにしたいですよね?
そして最後にもう一つ。Apple Watch を使用している場合は、「システム環境設定」で「セキュリティとプライバシー」を開き、「Apple Watch を使用してアプリと Mac のロックを解除する」をオンにします。私は他のテクノロジーに囲まれて少し離れた場所から Mac を使用することが多いため、これは私にとって 100% 完璧な機能ではありませんでしたが、これは素晴らしい機能です。
次へ: ここでは、Mac に Rosetta をインストールして、 Apple Silicon を搭載したコンピューター上で Intel チップ用に作成されたアプリを実行できるようにする方法を説明します。Mac の高速化を検討している場合は、Mac を高速化する方法に関するガイドに簡単なヒントがいくつかあります。
