QuickTime Player には、Mac に接続することで iOS デバイス画面の表示と録画が非常に簡単になる OS X Yosemite の新機能が追加されました。これは、プレゼンテーション中に iPhone、iPad、または iPod touch で何かを披露したい場合や、後で披露したりオンラインのどこかにアップロードするためにデバイスに何かを録音する必要がある場合に最適です。
以前は、AirPlay をハックして Mac に追加のユーティリティをインストールする必要があり、その後、標準以下のビデオ品質に悩まされました (AirPlay はビデオを圧縮するため)。QuickTime Player でキャプチャされたビデオはフル品質であり、それ以上に素晴らしいものであることを知っていただけると幸いです。驚くべき高品質のビデオが、Lightning ケーブル経由で Mac に直接送信されます。
デバイスを記録する
まず、iOS 8 対応デバイスに付属の Lightening ケーブルまたは 30 ピン USB ケーブルを使用してデバイスを Mac に接続します。おそらくこのケーブルは充電以外にはあまり使用しないので、必ず見つけて、使用前にほこりを取り除いてください。
次に、OS X Yosemite を実行している Mac で QuickTime Player を開きます。これは、OS X の以前のバージョンの QuickTime Player では機能しません。これは OS X Yosemite と iOS 8 に固有の機能です。
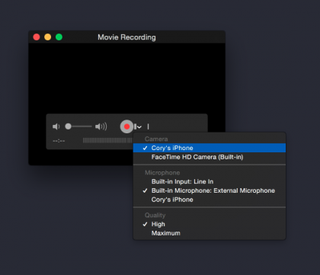
開いたら、QuickTime Player で次の手順を実行します。
- ファイルを選ぶ。
- 「新規ムービー録画...」を選択します。
- 表示されるウィンドウで、録音ボタンの右側にある小さな下向き矢印を選択し、カメラとマイクの選択からデバイスを選択します。
- オプションで同じメニューからビデオ品質を設定できます。
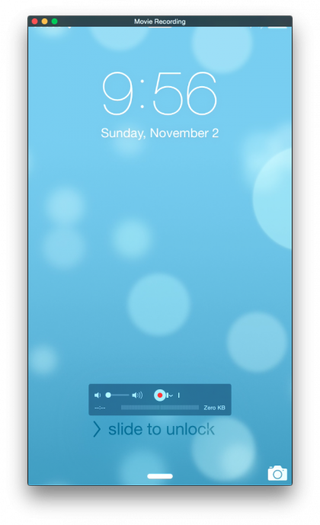
この時点で、iPhone の画面が QuickTime Player のプレビュー領域に表示され、この設定を Mac からデバイスの画面を表示する方法として使用できます。ただし、録音したい場合は、大きな赤いボタンをクリックして録音を開始します。録音が完了したら、同じボタンをクリックします。
ビデオを保存する
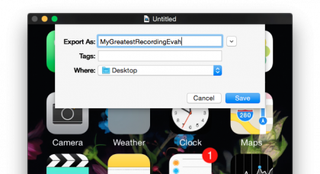
ビデオは保存してさまざまな目的に使用できます。録画をプレゼンテーションに挿入したり、Apple が意図したとおりに iTunes App Store ビデオ プレビュー用にビデオをキャプチャしたりできます。
QuickTime でキャプチャしたビデオを保存するには:
- [ファイル] > [保存] をクリックします (またはキーボードの Command + S キーを押します)。
- ファイル名を入力します。
- 出力場所を選択します。
- 「保存」をクリックします。
ビデオは指定した場所に保存され、いつでも視聴できるようになります。