AirPlay は Apple が開発したテクノロジーで、Mac から第 2 世代または第 3 世代の Apple TV にディスプレイ信号をストリーミングできます。iTunes から映画や音楽をストリーミングするだけでなく、最近の Mac では AirPlay ミラーリングを使用して Mac のデスクトップを TV に拡張または複製できます。ミラーリングは非常に便利で、配線を必要とせずにプレゼンテーション、スライドショー、または映画を大画面に表示できます。または、HDTV を配線なしで 2 台目のコンピューター モニターとして使用することもできます。ただし、古い Mac では、そのままでは AirPlay ビデオをストリーミングできません。これは、Apple がハードウェア要件を理由に、ミラーリングを新しいモデルに制限しているためです。
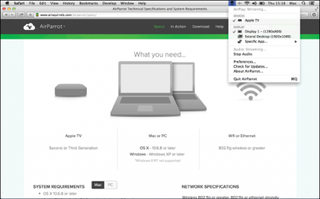
AirParrot は安価なアプリ (9.99 ドル) で、さまざまな古いマシン (下記参照) で AirPlay 経由でオーディオとビデオをミラーリングできるようになり、Apple にはない機能も提供します。たとえば、Mac デスクトップを通常どおり使用しながら、特定のアプリをテレビにミラーリングしたり、接続を調整できるように可変のビデオ品質とフレームレートを設定したりできます。これは、古い、それほど強力ではない Mac では、データ レートを少し下げても良好な結果が得られることを意味します。もちろん、新しい AirPlay 互換 Mac でも AirParrot の使用を妨げるものは何もありません。AirParrotはここから購入できます。
注: AirParrot は、OS X 10.6.8 以降を搭載した Core 2 Duo 以降の Mac で実行できます。次の Mac 以降のいずれかを使用している場合は、OS X でネイティブに AirPlay ミラーリングを実行できます: iMac (Mid 2011)、Mac mini (Mid 2011)、MacBook Air (Mid 2011)、MacBook Pro (Early 2011)、Mac Pro (2013 年後半)。
1. Apple TVに接続する
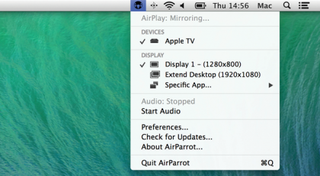
アプリをインストールすると、メニューバーにアイコンが表示されます。ワイヤレス ネットワーク上に Apple TV デバイスがある場合は、メニューの [デバイス] セクションに表示されます。Apple TV デバイスをクリックすると、Mac がデスクトップのミラーリングを開始します。
2. デスクトップを拡張する
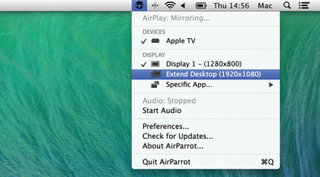
「ディスプレイ」セクションには、接続されているディスプレイと内蔵画面に関する情報が表示されます。[デスクトップの拡張] を選択すると、上記の例ではより高い解像度で、テレビがデスクトップの一部になります。カーソルを Mac から TV に移動できるはずです。
3. 1 つのアプリだけを拡張する
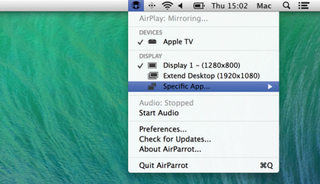
「特定のアプリ」オプションを使用すると、アプリのウィンドウを Apple TV、つまりテレビに送信し、Mac のデスクトップを通常どおり動作させておくことができます。これは、Mac で作業しながらプレゼンテーションやスライドショーを画面に送信するのに最適です。
4. ミラーリングするドキュメントを選択します
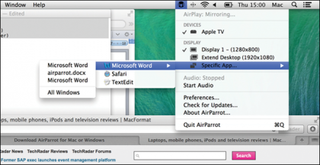
AirParrot は、アプリが画面上でウィンドウを開いている場合にのみ、アプリをテレビに送信します。アプリが非表示になっているか、開いているウィンドウがない場合、アプリは表示されません。画面上にいくつかのアプリが表示されている状態で、[特定のアプリ] オプションをクリックすると、開いている特定のドキュメントを選択できることがわかります。
5.オーディオドライバーをインストールする
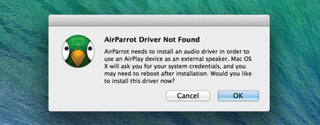
再生するサウンドはすべて、接続されているテレビではなく Mac から出力されます。これを変更するには、「オーディオを有効にする」に移動します。これを初めて実行するときは、ドライバーをインストールして Mac を再起動するように求められます。「オーディオを有効にする」をクリックすると、サウンドとビデオの両方がストリーミングされます。
6. 品質/データレートを調整する
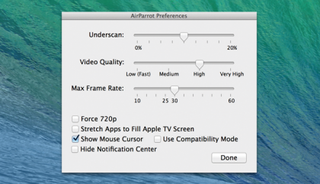
AirParrot メニューで、「設定」オプションに移動して設定ウィンドウを開きます。ストリーミングが途切れる場合は、ビデオの品質とフレームレートを下げてみてください。フレームレートを下げすぎるとビデオの視聴が困難になることに注意してください。
7. アプリをテレビいっぱいに拡張
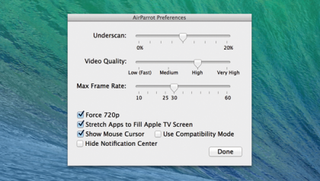
「環境設定」メニューには、第 3 世代 Apple TV への 1080p でのストリーミングが遅い場合に、ストリーミング出力を強制的に 720p 解像度にするオプションがあります。画面のアスペクト比が一致しない場合は、ストリーミング中にアプリを引き伸ばして Apple TV 画面いっぱいに表示することもできます。
8. プレゼンテーションモード用に微調整する
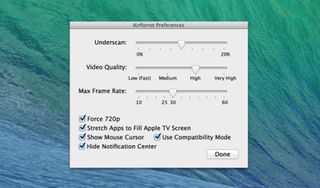
最後のオプションは、一部の OS X 10.6 ベースのシステムの不具合の修正に役立つ互換モードと、ストリーミング信号で通知センターを非表示にするオプションです。これはプレゼンテーションを行う場合に重要です。ここでマウスカーソルを非表示にすることもできます。
- 当社が選択した最適なMac VPNを使用して、Mac をオンラインで安全に保ちます