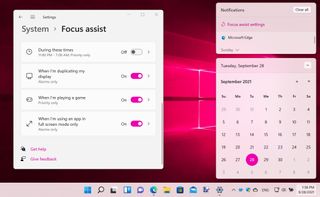コンピュータは、物事を成し遂げるのに役立つツールであるはずです。これは、仕事を続けること、ゲームをすること、映画を見ること、メールを書くこと、または単にウェブを閲覧することを意味するかもしれませんが、やろうとしていることからあなたを遠ざける可能性のあるあらゆる種類の気を散らすものが存在します。
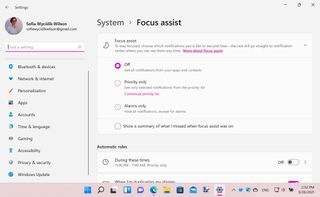
何か別のことをしようとしているときに通知に悩まされるのにうんざりしている場合は、Windows 11 のフォーカス アシスト機能の恩恵を受けることができます。
これはWindows 11のシンプルだが強力な機能で、新しい電子メールやメッセージなどに関する通知をいつミュートするかを決定するルールを構成できます。このオプションを有効に活用して、やるべきことに集中できるようにする方法を示します。
- システム要件を回避して Windows 11 をインストールする方法は次のとおりです。
- Google ChromeはWindows 11によく似た外観になる
- Windows 11 アップデートは Windows 10 よりも優れているはずです
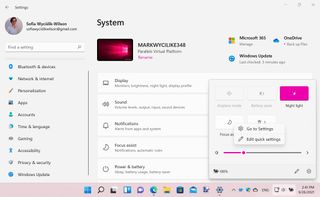
1. はじめに
フォーカス アシストにアクセスして、使用する設定の構成を開始するには、いくつかの方法があります。最初のオプションは、[スタート] メニューから [設定] を開き、[システム] セクションに移動することです。
このセクション内で、右側の通知と電源とバッテリーの間に「フォーカス アシスト」が表示されます。
または、タスクバーのネットワーク/ボリューム/電源アイコンをクリックして「クイック設定」を開くこともできます。
次に、フォーカス アシスト アイコンを右クリックし、[設定に移動] を選択します。もう 1 つのオプションは、時計をクリックして通知パネルを表示し、[フォーカス アシスト設定] リンクをクリックすることです。
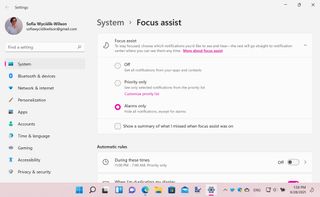
2. フォーカスアシストを設定する
上部のフォーカス アシスト セクションで、通知非表示機能を有効にし、通過を許可する通知の種類を選択できます。
「オフ」はデフォルト設定で、すべての通知が表示されることを意味します。一方、「アラームのみ」は、アラーム以外の通知は表示されません。これはおそらく見逃したくないことです。
ホワイトリストに追加した通知を除くすべての通知を無効にする「優先のみ」オプションを有効にすることもできます。これは手動で構成する必要があります。フォーカス アシストがアクティブになると、タスクバーの時計の横に月のアイコンが表示されます。
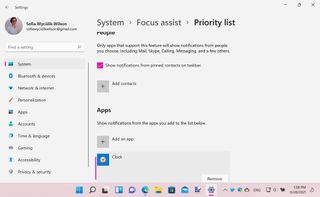
3. 優先リスト
「優先度のみ」を選択した状態で、この設定の下にある「優先度リストをカスタマイズ」リンクをクリックします。
まず、チェック ボックスを使用して、通話、テキスト メッセージ、リマインダー、タスク バーに固定した連絡先、および [連絡先の追加] をクリックした後に選択した連絡先に関する通知を受け取るかどうかを指定できます。
この下で [アプリを追加] をクリックして、[優先のみ] が有効になっている場合に通知の表示を許可するアプリを選択できます。
デフォルトで優先リストに含まれるアプリ (時計など) がいくつかあり、通知を受け取りたくないアプリはその名前をクリックして [削除] ボタンをクリックすると削除できます。
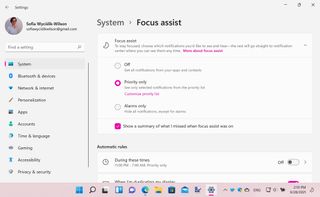
4. ルールの設定
このガイドの次のいくつかのステップでは、「自動ルール」セクションと、ここの設定を使用して表示される通知とそのタイミングをさらにカスタマイズする方法について説明します。
ただし、自動ルールを使用している場合でも、必要に応じて手動でフォーカス アシストのオン/オフを切り替えている場合でも、機能を再度オフにしたときに、抑制された通知の便利な概要を表示することを選択できます。このオプションを有効にするには、「フォーカス アシストがオンになっている間に見逃した内容の概要を表示する」というラベルの付いたボックスをオンにするだけです。
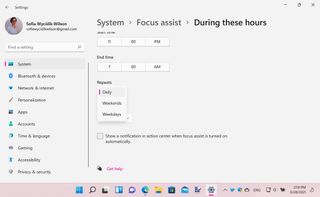
5. スケジュールを設定する
[自動ルール] セクションに移動すると、[これらの時間帯] トグルを [オン] の位置に移動することで、スケジュールに基づいて [フォーカス アシスト] のオンとオフを切り替えることができます。トグルの横にある矢印をクリックしてスケジュールを設定します。
フォーカス アシストを自動的に有効にする開始時刻と終了時刻を選択し、[繰り返し] ドロップダウン メニューを使用して設定を毎日、平日、または週末のみに使用するかを指定できます。[フォーカス レベル] メニューを使用して、表示を許可する通知を選択します。
これらのルールによってフォーカス アシストが有効になったときに Windows が警告を表示できるように、[フォーカス アシストが自動的にオンになったときにアクション センターに通知を表示する] チェックボックスをオンにすることをお勧めします。
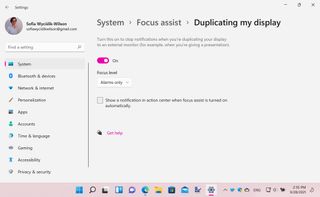
6. セカンドモニターの設定
メインのフォーカス アシスト セクションに戻ると、[ディスプレイを複製しているとき] トグルを使用して、セカンダリ ディスプレイに接続しているときに通知をミュートできます。
これは、プレゼンテーションを行っているとき、プロジェクターを使用して映画を鑑賞しているとき、またはその他の邪魔されたくない状況である可能性があります。
もう一度、トグルの横にある矢印をクリックして、アラームや優先通知を表示するかどうかの選択など、その他のオプションにアクセスできます。
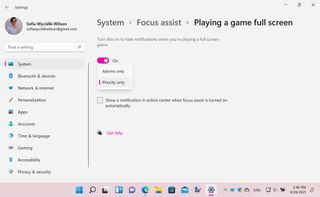
7. ゲーム設定
受信トレイに新しいメールが届くたびに通知を煩わされたくない場合のもう 1 つの例は、ゲームをしているときです。
ありがたいことに、ゲームをプレイしているときはいつでもフォーカス アシストを自動的に有効にするために使用できる自動ルール オプションがあります。「ゲームのプレイ中トグル」を「オン」にフリックするだけです。
この設定は、全画面モードでゲームをプレイしている場合にのみ適用され、トグルの横にある矢印をクリックすると、このルールがアクティブ化されている場合と同じアラームと優先通知のオプションが利用可能になります。
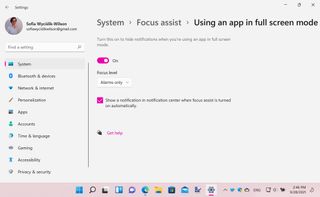
フォーカス アシストを自動的に有効にするために使用できる最後のトリガーは、アプリを全画面モードで実行することです。
これはゲームを含むさまざまなシナリオをカバーしますが、全画面アプリでフォーカス モードをトリガーできるようになります。これは、たとえばラップトップでプレゼンテーションを行っている場合や、ストリーミング ビデオを視聴するときにブラウザを全画面モードで使用している場合などです。
「全画面モードでアプリを使用する」トグルを有効にし、前のルール設定と同じオプションを構成するだけです。
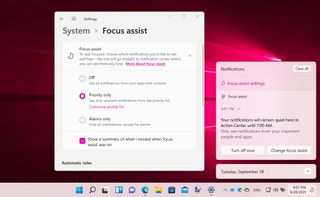
9. 設定を素早く変更する
上記の各設定では、「フォーカス アシストが自動的にオンになったときにアクション センターに通知を表示する」を有効にするオプションがあることに気づいたでしょう。
これにより、通知がミュートされていることを通知する便利なメッセージがアクション センターに追加されるだけでなく、設定を上書きして変更する機能も提供されます。
[今すぐオフにする] ボタンをクリックすると、割り当てられた時間が経過するまでフォーカス アシストが自動的に行われるまで、または別のトリガーによってフォーカス アシストが行われるまで待つことなく、フォーカス アシストを無効にすることができます。「フォーカス アシストの変更」ボタンを使用すると、機能の全体的な設定を調整するために簡単にアクセスできます。
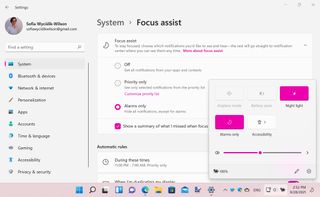
10. クイック設定
さまざまな要因に応じてフォーカス アシストを自動的にオンまたはオフにできるのは素晴らしいことですが、特定の条件が満たされるのを待たずに、フォーカス アシストを手動ですぐに有効にしたい場合もあります。
集中力が必要な電話がかかってきたり、しばらく通知に気を取られずにスプレッドシートで数値を計算したりする必要があるかもしれません。
タスクバーのネットワーク/ボリューム/電源アイコンをクリックし、フォーカス アシスト アイコンを左クリックして「優先のみ」モードを有効にします。もう一度クリックすると「アラームのみ」モードに切り替わり、三回目をクリックするとオフになります。
- Windows 11 のダウンロード方法は次のとおりです。